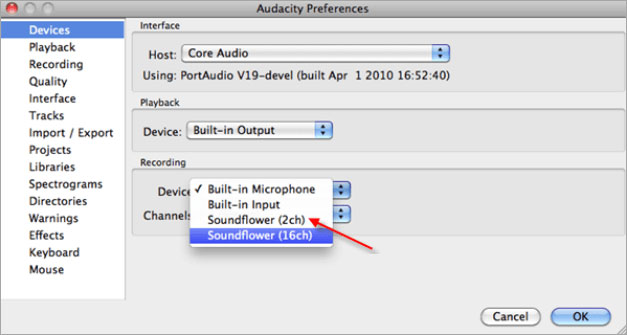3 moyens gratuits: Comment enregistrer un écran sur Mac avec audio

Résumé
Cet article est dédié au problème de l'enregistrement simultané de l'écran et de l'audio sur Mac et de l'enregistrement de l'audio interne sur Mac. La plupart des programmes qui vous permettront d'enregistrer des vidéos avec l'audio système peuvent être assez coûteux. Ici, nous vous montrerons trois façons gratuites d'enregistrer un écran sur Mac avec audio en utilisant QuickTime Player, Sounderflower et Audacity.
Méthode 1: Comment enregistrer un écran sur Mac avec audio à l'aide de QuickTime Player
QuickTime Player peut non seulement regarder des fichiers vidéo et audio, mais il peut également enregistrer l'écran. Il peut enregistrer tout ce que vous avez affiché sur des écrans entiers ou dans des régions sélectives. En outre, il est également capable d'enregistrer l'audio via des haut-parleurs externes et un microphone intégré avec vidéo. Suivez les étapes ci-dessous pour enregistrer l'écran et l'audio sur Mac avec QuickTime Player.
Étape 1: Ouvrez QuickTime Player à partir de votre dossier Applications, puis choisissez «Fichier»> «Nouvel enregistrement d'écran» dans la barre de menus pour ouvrir la fenêtre d'enregistrement d'écran.Pour enregistrer des vidéos avec voix ou autre audio, choisissez un microphone. Vous pouvez régler le volume audio pendant l'enregistrement selon vos besoins.
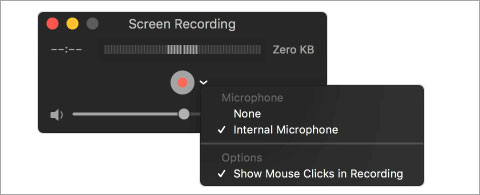
Étape 2: Cliquez sur le bouton "Enregistrer" pour démarrer l'enregistrement. Vous pouvez cliquer n'importe où sur l'écran pour commencer l'enregistrement de l'écran entier. Ou faites glisser pour sélectionner une zone à enregistrer, puis cliquez sur "Démarrer l'enregistrement" dans cette zone.
Étape 3: Cliquez sur le bouton "Arrêter" dans la barre de menu, ou appuyez sur Commande + Contrôle + Echap (Echap) pour arrêter et sauvegarder l'enregistrement. Une fois l'enregistrement terminé, QuickTime Player ouvrira automatiquement l'enregistrement. Vous pouvez maintenant lire, modifier ou partager l'enregistrement.
Méthode 2: Comment enregistrer un écran avec son sur Mac avec Soundflower
QuickTime Player vous permet d'enregistrer des voix off en même temps avec les microphones intégrés de Mac. Cependant, il ne peut pas enregistrer les sons du système. Dans cette partie, nous vous montrerons exactement comment vous pouvez enregistrer un écran avec de l'audio interne avec Soundflower, une application Mac gratuite qui vous permet d'acheminer l'audio d'un programme pour servir d'entrée pour une autre application. En utilisant ce logiciel et QuickTime Player, vous pouvez enregistrer l'écran avec l'audio du système.
Le flux de travail de l'écran d'enregistrement avec audio sur Mac à l'aide de ce logiciel est le suivant: Soundflower achemine simplement l'audio qui serait autrement émis vers les haut-parleurs (ou les écouteurs) vers le lecteur QuickTime. À son tour, le lecteur QuickTime utilise le canal Soundflower comme microphone, de sorte que tout son envoyé par Soundflower est enregistré avec l'écran.
Étape 1: Téléchargez et installez Sounderflower sur votre Mac. Maintenant que vous avez installé l'application sur votre Mac, vous pouvez commencer à enregistrer l'écran et l'audio.
Étape 2: Ouvrez "Préférences Système"> "Son"> "Sortie". Maintenant que Soundflower est installé, vous pourrez le choisir à la place de la sortie intégrée.
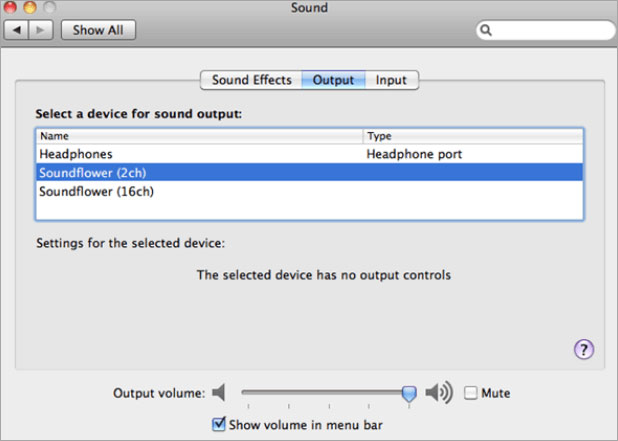
Étape 3: Ouvrez QuickTime Player, cliquez sur "Fichier"> "Nouvel enregistrement d'écran". Cliquez sur la flèche déroulante sur le côté du bouton d'enregistrement et sélectionnez Soundflower (2ch) comme microphone.
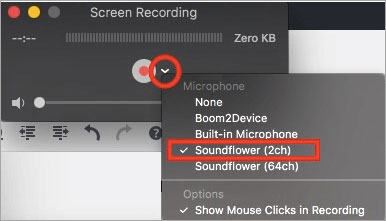
Étape 4: Cliquez sur le bouton "Enregistrer" pour démarrer l'enregistrement. Vous pouvez lire une chanson sur iTunes, et une fois que vous arrêtez l'enregistrement, lisez-le, vous entendrez également le son.
Méthode 3: Comment enregistrer l'audio interne sur Mac à l'aide d'Audacity
Les deux méthodes ci-dessus expliquent comment enregistrer simultanément l'écran et l'audio sur Mac. Le didacticiel pas à pas suivant explique comment enregistrer de l'audio interne sur Mac à l'aide de Soundflower et Audacity.
Audacity vous permet d'enregistrer et de modifier de l'audio tandis que Soundflower vous aide à acheminer les sons vers n'importe quelle autre application Mac au lieu des haut-parleurs par défaut. Vous pouvez utiliser cette méthode pour émettre un son depuis n'importe quelle station de radio Internet diffusée dans votre navigateur, l'audio système ou même des sons provenant d'une application ouverte sur votre iMac et votre MacBook.
Étape 1: Téléchargez et installez Audacity et Soundflower (cliquez sur le lien de téléchargement ci-dessus) sur votre Mac.
Étape 2: Définissez Soundflower comme périphérique de sortie audio: ouvrez "Préférences Système"> "Son"> "Sortie"> "Soundflower (2ch)". convient à la plupart des fins. Notez qu'une fois que vous faites cela, vous ne pourrez plus entendre de son.
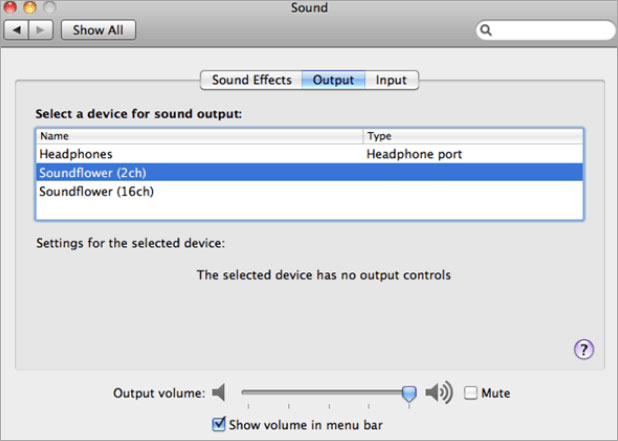
Étape 3: Maintenant, ouvrez Audacity dans les Préférences. Cliquez sur l'onglet "Périphériques" et sélectionnez Soundflower (2ch) comme périphérique d'enregistrement sous Enregistrement. Ensuite, cliquez sur "Enregistrement" et sélectionnez "Lecture du logiciel", puis vous pouvez écouter l'audio tout en enregistrant dans Audacity. Cliquez sur OK pour enregistrer vos préférences.