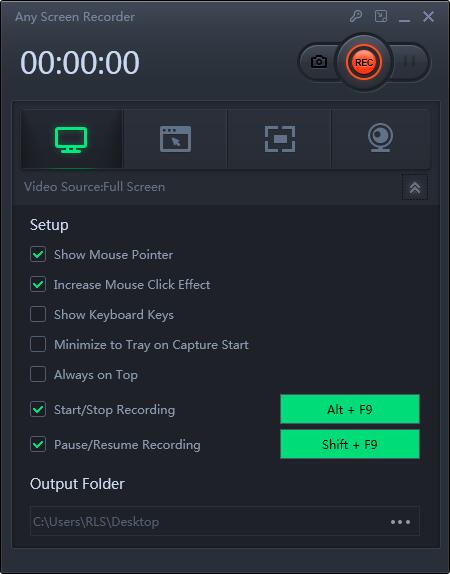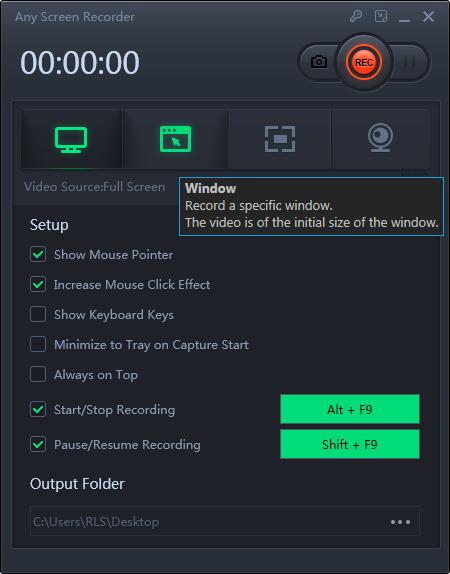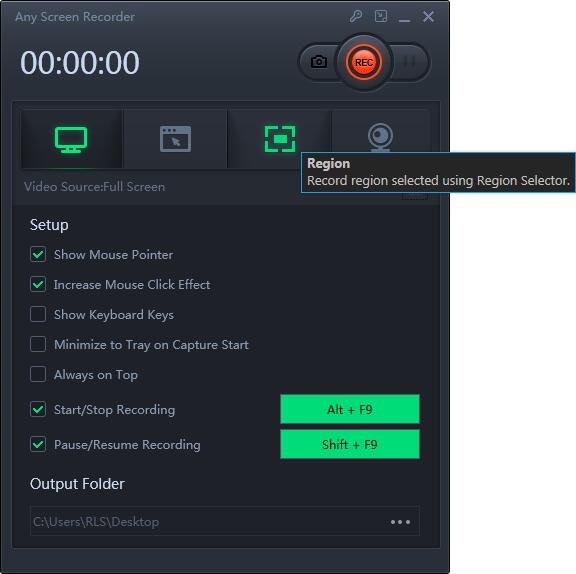Comment enregistrer PowerPoint avec audio / vidéo
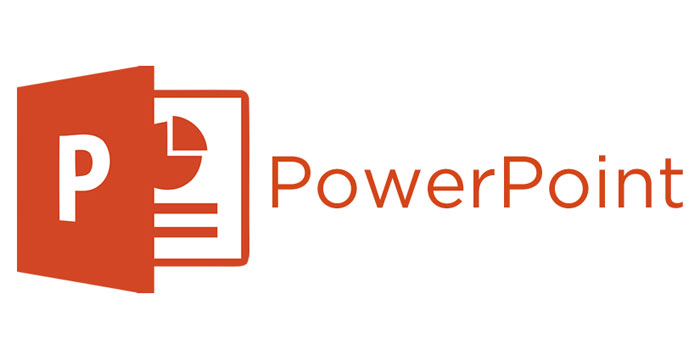
Résumé
La présentation PowerPoint est l'un des moyens efficaces d'exprimer vos pensées ou de partager des informations avec votre public ou vos partenaires. Mais parfois, vous ne pouvez pas vous retrouver face à face pour prononcer un discours devant votre public pour une raison quelconque. Alors comment délivrer efficacement votre message? L'enregistrement d'un PowerPoint avec audio est un moyen simple de résoudre ce problème. Et vous pouvez montrer à votre public chaque diapositive de votre présentation en restant chez vous. Sur cette page, nous allons vous montrer comment enregistrer PowerPoint avec audio sur votre ordinateur.
Comment enregistrer PowerPoint avec audio sous Windows 10
Any Screen Recorder est l'un des enregistreurs d'écran les plus populaires et les plus utiles, largement utilisé dans de nombreux pays. Ce logiciel d'enregistrement d'écran vous permet d'enregistrer votre écran et l'audio (du système ou du microphone) en même temps. Si vous recherchez un enregistreur d'écran pour terminer le travail, vous pouvez utiliser Any Screen Recorder. En dehors de cela, il peut également vous aider à enregistrer facilement des vidéos en streaming en ligne, une webcam et un jeu. Pendant l'enregistrement, vous pouvez ajouter des textes, des lignes, des flèches ou utiliser la fonction de zoom pour agrandir le contenu d'enregistrement que vous souhaitez afficher spécifiquement.
Téléchargez maintenant Any Screen Recorder et ouvrez votre présentation PowerPoint pour l'enregistrer avec une voix off.
Étape 1: Lancez Any Screen Recorder. Vous pouvez choisir l'une des quatre fonctions principales de l'écran principal. Ici, vous devez cliquer sur "Enregistrer l'écran".
Étape 2: Sélectionnez une zone d'écran à enregistrer. Vous pouvez choisir "Plein écran", "Région sélectionnée", "Région fixe", "Fenêtre verrouillée" ou personnaliser la taille de la fenêtre ici. Si vous souhaitez enregistrer l'écran et la webcam en même temps, assurez-vous d'avoir connecté une webcam à votre ordinateur.
Étape 3: Cliquez sur "Microphone", et vous pouvez choisir d'enregistrer uniquement le son du système, d'enregistrer uniquement le microphone, d'enregistrer les deux ou d'enregistrer sans audio.
Étape 4: Cliquez sur "REC" pour démarrer l'enregistrement.