Comment enregistrer un webinaire facilement et rapidement
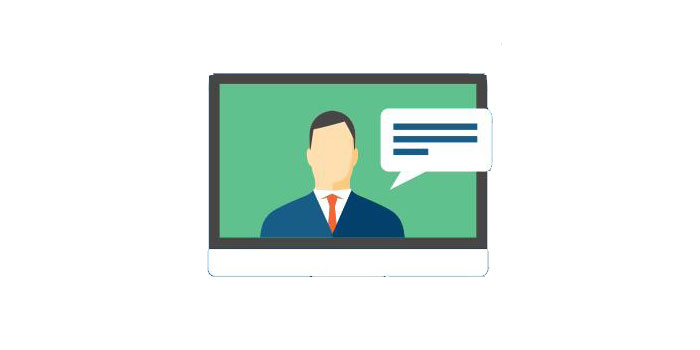
Résumé
Les webinaires peuvent être utilisés comme une conférence en ligne avec des milliers de participants, des cours de formation, des discussions publiques ou des réunions à distance de votre équipe de groupe de travail. Les participants au webinaire peuvent discuter, partager le bureau, inviter d'autres invités, lancer des sondages et faire d'autres activités avec d'autres en temps réel. Il y a tellement d'informations à assimiler lors d'un tel événement. C'est donc une bonne idée d'enregistrer le webinaire et plus tard de voir plusieurs fois et de comprendre les positions, les arguments, les documents et les écrans partagés des autres participants. Comment enregistrer un webinaire sur un ordinateur Windows ou Mac? Vous pouvez effectuer cette tâche avec plusieurs logiciels d'enregistrement de webinaires. Ils peuvent enregistrer tout l'écran (vidéo et audio) et cette revue essaie de vous montrer étape par étape ce qu'il faut faire.
Comment enregistrer un webinaire sur un PC Windows 10
Tout enregistreur d'écran peut créer des tâches d'enregistrement, capturer un plein écran ou simplement l'écran du webinaire, télécharger les fichiers vidéo et / ou audio capturés, les partager sur YouTube, Vimeo et d'autres plates-formes vidéo. En outre, vous pouvez créer des captures d'écran en un seul clic, éditer votre webinaire enregistré (recadrer, améliorer la qualité audio et vidéo). Vous pouvez sélectionner les paramètres appropriés de la vidéo de sortie, y compris le rapport d'aspect vidéo, le format de fichier (il prend en charge MP4, WMV, AVI, MOV, FLV), le format audio (MP3, AAC, OGG, WMA, FLAC), comme ainsi la sortie de capture d'écran (JPG, PNG, BMP, GIF).

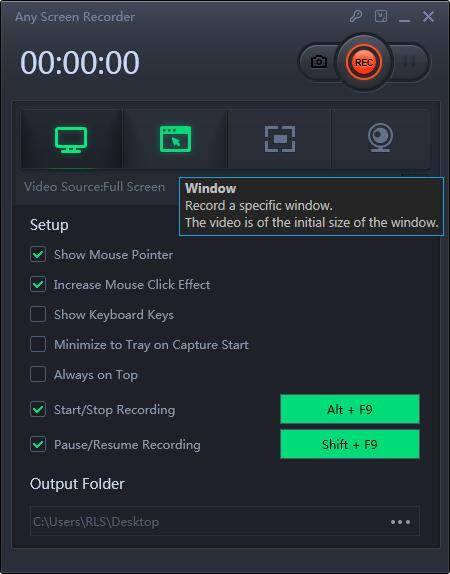
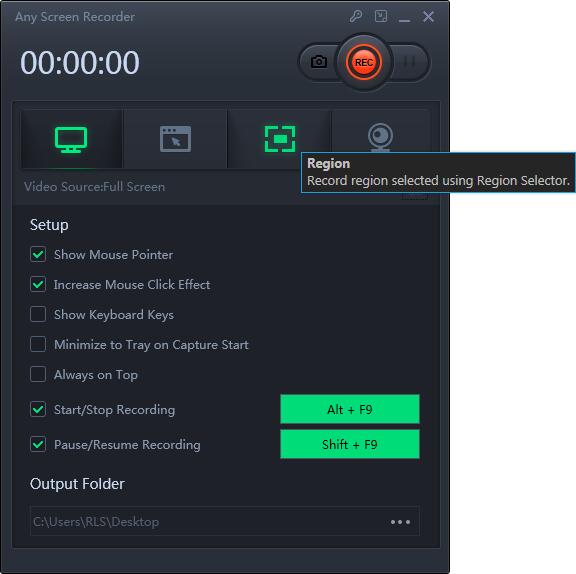
Comment enregistrer un webinaire sur Mac
Si vous êtes un fan d'ordinateurs Mac, vous pouvez utiliser GoToWebinar, Zoom, Webex ou d'autres services de webinaires compatibles avec Mac. Pour mieux enregistrer le webinaire, vous pouvez essayer un enregistreur d'écran gratuit - QuickTime Player.
Étape 1: Démarrez QuickTime Player sur votre Mac. Cliquez sur Fichier dans la barre supérieure, puis choisissez Nouvel enregistrement d'écran dans la liste déroulante.
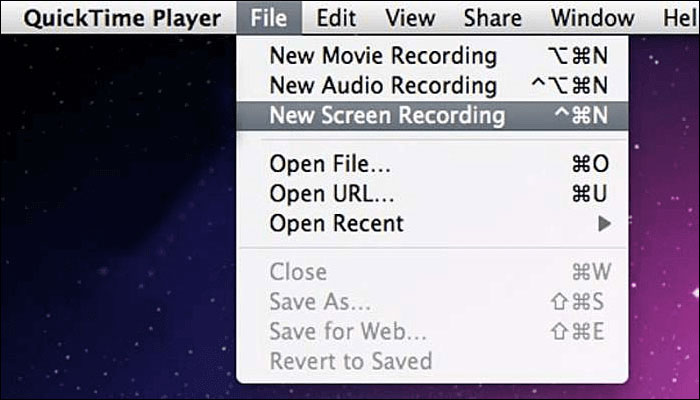
Étape 2: Vous devez ajuster les paramètres en cliquant sur le petit bouton triangle. Au cours de cette étape, vous pouvez assister au webinaire et préparer la capture du webinaire sur Mac.
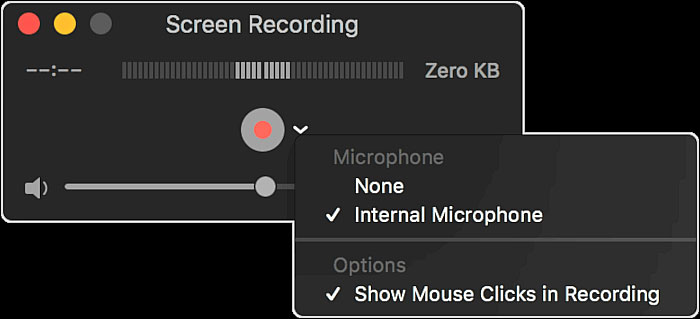
Étape 3: Lorsque le webinaire commence, vous pouvez cliquer sur le bouton rouge "Enregistrer" pour commencer à enregistrer le contenu du webinaire. Vous pouvez capturer la totalité de l'écran ou une zone personnalisée de celui-ci.
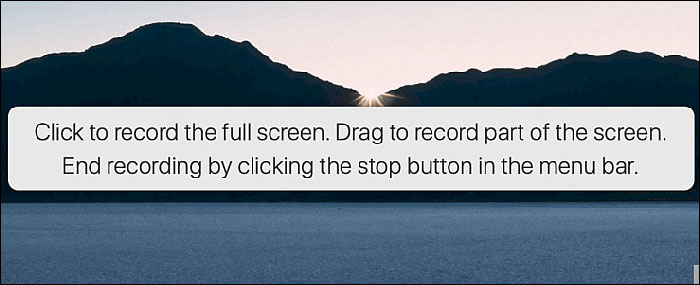
Étape 4: Cliquez sur le bouton "Arrêter" dans la barre de menu et vous aurez un fichier webinaire enregistré au format * .MOV.
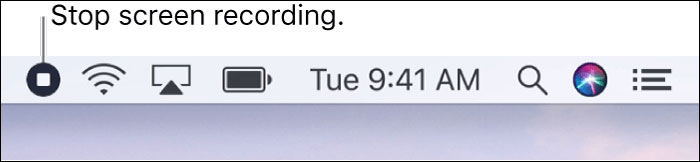
Comment enregistrer un webinaire sur Zoom
La plate-forme Zoom populaire n'autorise que des plans payants pour l'organisation de webinaires (un abonnement mensuel ou annuel), et chaque plan permet à l'hôte d'inviter un nombre différent de participants. Par défaut, seul l'hôte peut lancer un enregistrement local du webinaire. Si un autre participant souhaite enregistrer, l'hôte devra fournir la permission à ce participant pendant la réunion. Si vous êtes l'hôte, l'enregistrement en Zoom est facile et simple.
Étape 1: démarrez votre réunion en tant qu'organisateur.
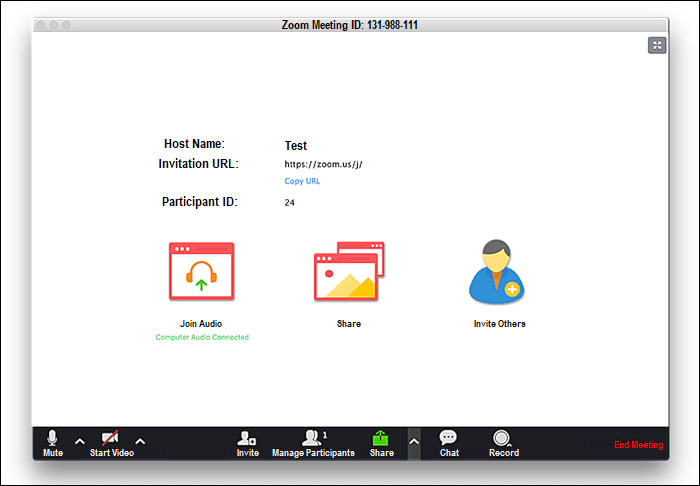
Étape 2: Cliquez sur le bouton Enregistrer.

Étape 3: Choisissez entre deux options d'enregistrement - «Enregistrer sur cet ordinateur» (localement) ou «Enregistrer sur le cloud». L'enregistrement dans le cloud est la meilleure option si plusieurs personnes sont impliquées dans le processus.
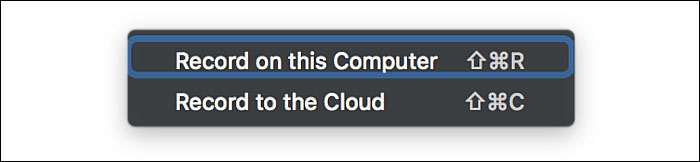
Étape 4: Pour terminer un enregistrement, cliquez sur le bouton "Arrêter" ou cliquez simplement sur le bouton rouge "Terminer la réunion". Ensuite, le fichier vidéo sera converti et stocké dans la destination que vous avez choisie.


