Enregistrer l'écran et la webcam sur Windows / Mac gratuitement
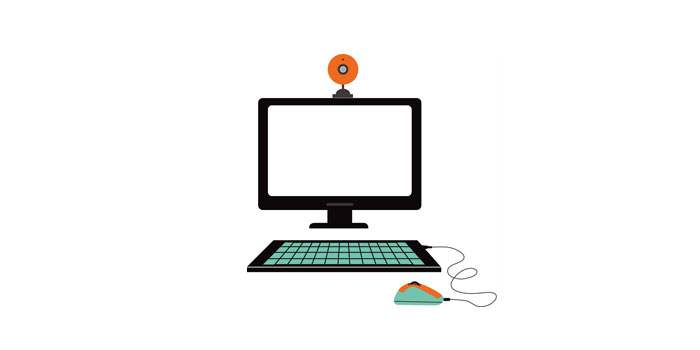
Résumé
Lorsque vous créez du matériel pédagogique sous forme de leçons vidéo, capturez le gameplay de votre jeu préféré, créez une vidéo explicative rapide pour vos collègues ou partenaires commerciaux, un enregistreur d'écran est nécessaire. Si vous souhaitez faire l'une de ces choses ou faire d'autres choses comme celles-ci, vous aurez peut-être besoin de ce didacticiel. Dans cet article, nous vous proposons un didacticiel détaillé pour vous montrer comment enregistrer un écran et une webcam sous Windows et Mac. Certains enregistreurs recommandés sont également répertoriés dans.
Le moyen le plus simple d'enregistrer simultanément l'écran et la webcam
Avec Free Any Screen Recorder, vous pouvez enregistrer l'écran (une partie ou la totalité de l'écran), enregistrer de l'audio, enregistrer une webcam et enregistrer un jeu. De plus, il peut remplir ces fonctions dans un bundle. Par exemple, vous pouvez enregistrer l'écran et la webcam simultanément. De plus, il peut enregistrer une réunion zoom, un cours, etc. Pour vous montrer comment utiliser ce logiciel, nous vous proposons un tutoriel ici.
Étape 1: Lancez Free Any Screen Recorder. Vous pouvez choisir l'une des quatre fonctions principales de l'écran principal. Ici, vous devez cliquer sur "Enregistrer l'écran".
Étape 2: Sélectionnez une zone d'écran à enregistrer. Vous pouvez choisir "Plein écran", "Région sélectionnée", "Région fixe", "Fenêtre verrouillée" ou personnaliser la taille de la fenêtre ici. Si vous souhaitez enregistrer l'écran et la webcam en même temps, assurez-vous d'avoir connecté une webcam à votre ordinateur.
Étape 3: Cliquez sur "Microphone", et vous pouvez choisir d'enregistrer uniquement le son du système, d'enregistrer uniquement le microphone, d'enregistrer les deux ou d'enregistrer sans audio.
Étape 4: Démarrez l'enregistrement.
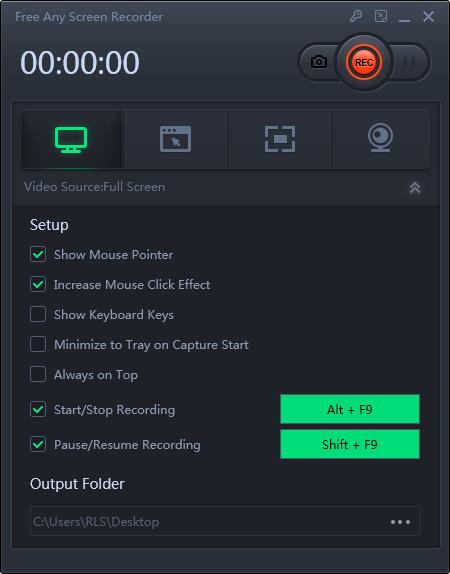
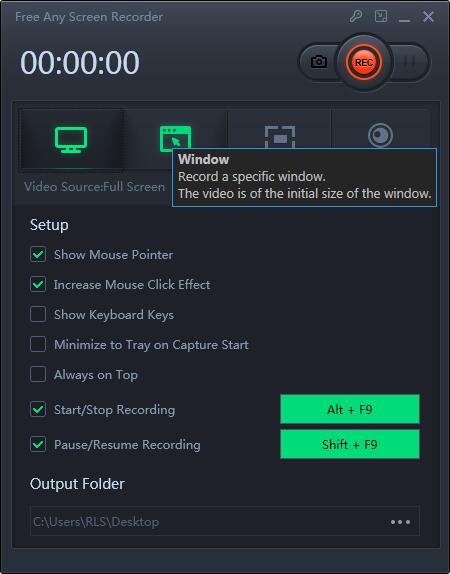
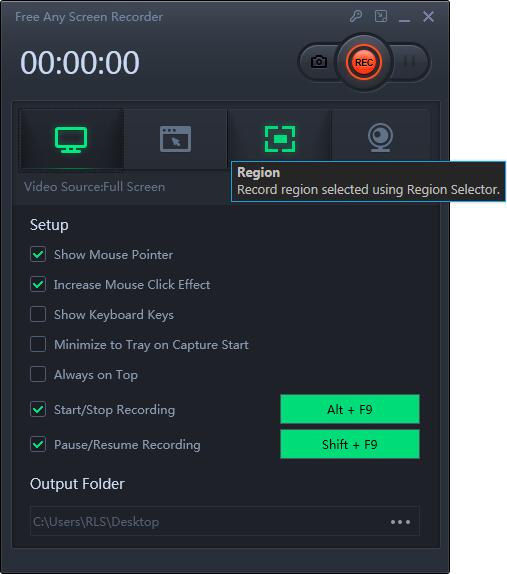
Comment enregistrer un écran et une webcam sur Mac
QuickTime est un logiciel multimédia gratuit compatible avec tous les ordinateurs Mac qui vous permet d'enregistrer votre visage, votre écran, votre son ou les trois en même temps. Vous pouvez enregistrer votre visage et votre écran en même temps afin de créer des vidéos attrayantes et amusantes avec QuickTime Player. Ce didacticiel vous montre comment enregistrer avec les applications et le matériel Mac intégrés. Suivez les étapes ci-dessous pour enregistrer l'écran et la webcam en même temps.
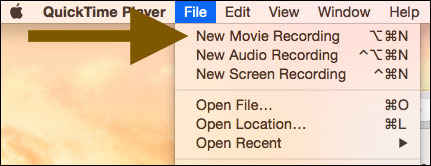
Étape 1: Lancez QuickTime Player. Sélectionnez "Fichier"> "Nouvel enregistrement vidéo".
Étape 2: Sélectionnez "Affichage"> "Flotter sur le dessus" pour que la fenêtre de votre caméra soit au-dessus de toute autre application n'importe où sur votre écran.
Étape 3: Encore une fois, dans QuickTime Player, sélectionnez "Fichier"> "Nouvel enregistrement d'écran". Lorsque vous êtes prêt à commencer l'enregistrement, cliquez sur le bouton rouge "Enregistrer".
Étape 4: Lorsque vous avez terminé l'enregistrement, vous pouvez appuyer sur les touches "Commande-Contrôle-Echap". Vous pouvez également éditer votre vidéo à l'aide de QuickTime. Par exemple, vous pouvez accéder à QuickTime> Modifier> Découper pour supprimer les parties indésirables de votre vidéo.

