3 façons: Comment enregistrer gratuitement sur Chromebook

Résumé
Bien que Chrome n'ait pas lancé son propre enregistreur d'écran; il existe de nombreuses extensions gratuites qui peuvent enregistrer l'écran pour vous. Nous avons sélectionné pour vous trois extensions efficaces. Si vous souhaitez les utiliser pour enregistrer l'écran sur votre Chromebook, vous pouvez suivre les étapes après la description de chaque extension.
Comment filtrer un enregistrement sur un Chromebook avec Nimbus
Nimbus peut enregistrer des vidéos à partir de votre écran pour faire un screencast et peut enregistrer une vidéo d'un autre programme actif ou d'une webcam. Vous pouvez personnaliser la résolution de l'écran vidéo et la fréquence d'images, annoter la vidéo avec différentes formes, y compris des flèches et des rectangles, ou télécharger le screencast sur Nimbus Note ou sur votre ordinateur. Les paramètres vidéo vous permettent d'ajuster la qualité avec Nimbus permettant jusqu'à 4K en qualité. En outre, il peut fonctionner sur votre ordinateur sans connexion Internet.
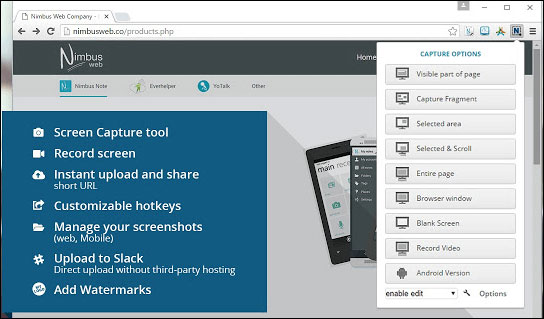
Étape 1: ouvrez le Chrome Web Store; entrez Nimbus dans la zone de recherche.
Étape 2: Ajoutez Nimbus Screenshot & Screen Video Recorder à Chrome en cliquant sur le bouton bleu "Ajouter à Chrome".
Étape 3: Lancez l'extension, cliquez sur "Enregistrer la vidéo". Vous pouvez personnaliser les paramètres audio et vidéo sur la page suivante.
Étape 4: Cliquez sur "START RECORD" pour lancer l'enregistrement. Si vous souhaitez mettre en pause ou arrêter l'enregistrement, cliquez simplement sur l'extension et choisissez "Pause" ou "Arrêter l'enregistrement".
Comment filtrer un enregistrement sur un Chromebook avec Nimbus Screencastify
Screencastify peut être un bon choix pour enregistrer l'écran sur Chromebook, car il ne filigrane pas les enregistrements gratuits, et la limite de cinq minutes sur les enregistrements gratuits devrait être suffisante pour la plupart d'entre nous. Screencastify est disponible en versions gratuite et payante. L'icône lors du téléchargement apparaît dans le coin supérieur d'une image de bande de film. Lors de l'enregistrement, vous pouvez choisir entre les écrans diffusant ce qui se trouve à l'intérieur de l'onglet et enregistrer le mode bureau complet. Il existe également un choix de résolution d'écran, d'enregistrement audio et de webcam intégrée, ce qui vous permet de vous enregistrer en même temps que les informations sur l'écran de votre ordinateur.
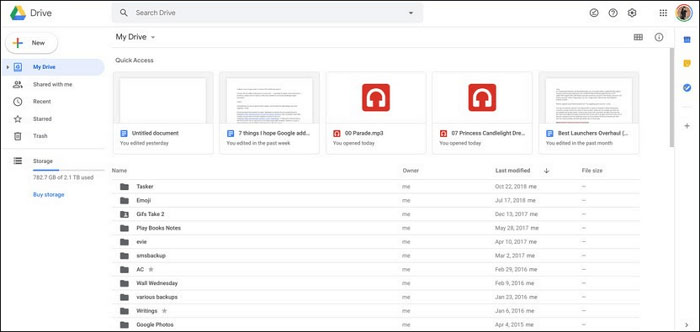
Étape 1: appuyez sur "Ajouter à Chrome" dans la liste Screencastify du Chrome Web Store.
Étape 2: appuyez sur l'icône Screencastify dans le coin supérieur droit de votre navigateur Chrome pour le lancer. Connectez-vous avec un compte Google.
Étape 3: appuyez à nouveau sur l'icône Screencastify dans le coin supérieur droit de votre navigateur Chrome et appuyez sur "Enregistrer".
Étape 4: Choisissez d'enregistrer "Votre écran entier" pour enregistrer l'intégralité de l'affichage.
Étape 5: Lorsque vous avez terminé l'enregistrement, appuyez sur l'icône "Arrêter" dans les commandes d'enregistrement en bas de l'écran.
Étape 6: Nommez la vidéo que vous avez enregistrée et fermez l'onglet pour permettre à Screencastify de terminer le traitement de la vidéo et l'enregistrement de la vidéo sur Google Drive.
Comment filtrer un enregistrement sur un Chromebook avec Loom
Avec Loom, vous pouvez enregistrer votre écran, votre voix et votre visage pour créer une vidéo instantanément partageable dans un laps de temps plus court qu'il ne faudrait pour taper un e-mail. Vous pouvez enregistrer jusqu'à une heure avec cette application, ce qui en fait de loin l'un des enregistreurs les plus généreux en termes de durée d'enregistrement. Vous allez le télécharger à partir du Chrome Store et utiliser votre compte Google pour le signer. Il a les deux mêmes options que les autres, vous permettant d'enregistrer l'onglet ou l'ensemble du bureau. Avant l'enregistrement, vous pouvez ajuster les paramètres, puis vous cliquez sur le bouton "Enregistrer". Nous avons préparé un tutoriel pour vous.
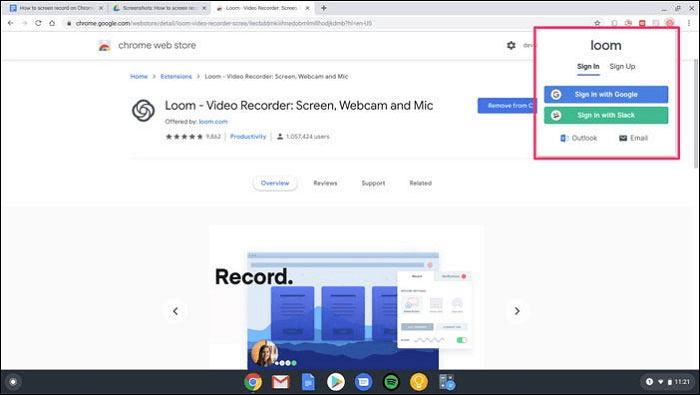
Étape 1: ouvrez le Chrome Web Store, saisissez "loom" dans le champ de recherche.
Étape 2: ajoutez Loom à Chrome en cliquant sur le bouton bleu "Ajouter à Chrome".
Étape 3: Lancez l'extension, connectez-vous, acceptez les conditions d'utilisation et configurez votre compte.
Étape 4: Ouvrez une nouvelle fenêtre, puis cliquez à nouveau sur l'icône "Loom".
Étape 5: autorisez l'extension à utiliser votre caméra et votre microphone et configurez l'enregistrement comme vous le souhaitez.
Étape 6: Cliquez sur "Démarrer l'enregistrement" et attendez le processus.
Étape 7: Pour terminer l'enregistrement d'écran, vous devez cliquer sur la coche verte située dans le coin inférieur gauche de l'écran.

