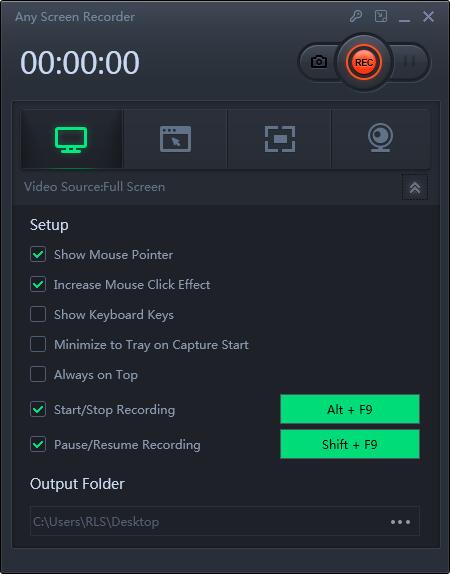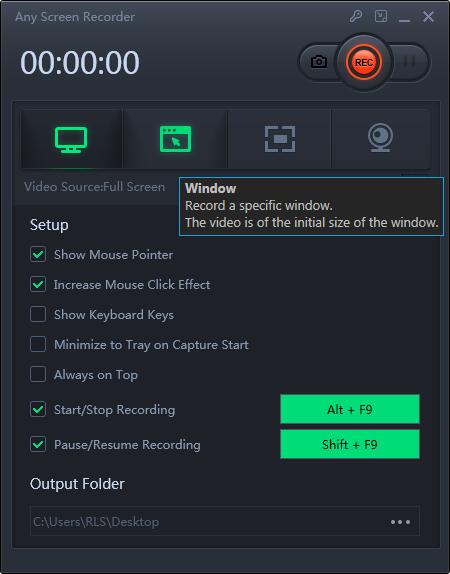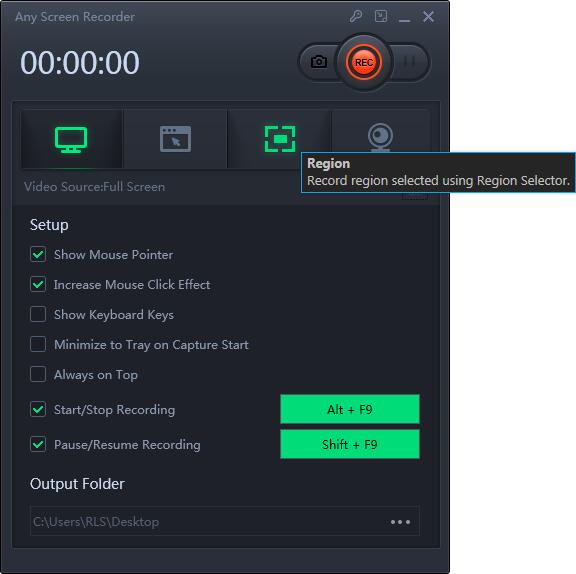Comment enregistrer une vidéo de réunion Zoom sans autorisation de l'hôte

Résumé
Pour assurer une formation et un travail sans heurts, une réunion Zoom est devenue le choix de la plupart des gens. De plus, puisque les réunions vidéo peuvent surmonter les barrières temporelles et géographiques, elles ont toujours été une main ferme pour les participants aux conférences multinationales. Lors de l'hébergement ou de la participation à un webinaire, en particulier celui qui dure si longtemps, vous devez enregistrer une réunion Zoom pour vous référer à certains segments spécifiques. De plus, pour des raisons personnelles, vous ne pouvez pas rejoindre la conférence en direct, vous aurez donc besoin d'une vidéo de réunion enregistrée complète ou de l'audio d'autres personnes. Dans ces circonstances, Zoom Meeting Screen Recorder peut vous rendre une grande faveur. Dans ces circonstances, Zoom Meeting Screen Recorder peut vous rendre une grande faveur.
Pouvez-vous enregistrer une réunion Zoom sans l'autorisation de l'hôte?
Vous pouvez utiliser les fonctionnalités intégrées des enregistrements cloud et des enregistrements locaux pour enregistrer une réunion Zoom si vous êtes un hôte ou obtenez l'autorisation d'hôte dans l'application de bureau. Pour les participants et les participants qui ne sont pas membres hôtes, comment enregistrer une réunion Zoom? Ça ne fait rien. L'enregistreur d'écran de réunion Zoom peut enregistrer une réunion Zoom pour vous.
Pour utiliser ce programme, vous devez d'abord rejoindre une réunion Zoom. Ensuite, il vous suffit de suivre le tutoriel ci-dessous.
Étape 1: Lancez l'enregistreur d'écran de réunion Zoom. Vous pouvez choisir l'une des quatre fonctions principales de l'écran principal. Ici, vous devez cliquer sur "Enregistrer l'écran".
Étape 2: Sélectionnez une zone d'écran à enregistrer. Vous pouvez choisir "Plein écran", "Région sélectionnée", "Région fixe", "Fenêtre verrouillée" ou personnaliser la taille de la fenêtre ici. Si vous souhaitez enregistrer l'écran et la webcam en même temps, assurez-vous d'avoir connecté une webcam à votre ordinateur.
Étape 3: Cliquez sur "Microphone", et vous pouvez choisir d'enregistrer uniquement le son du système, d'enregistrer uniquement le microphone, d'enregistrer les deux ou d'enregistrer sans audio.
Étape 4: Cliquez sur "REC" pour démarrer l'enregistrement. Une fois l'enregistrement terminé, les vidéos seront affichées sur la liste des vidéos.