Top 8 Facecam-Bildschirmrekorder für Windows / Mac
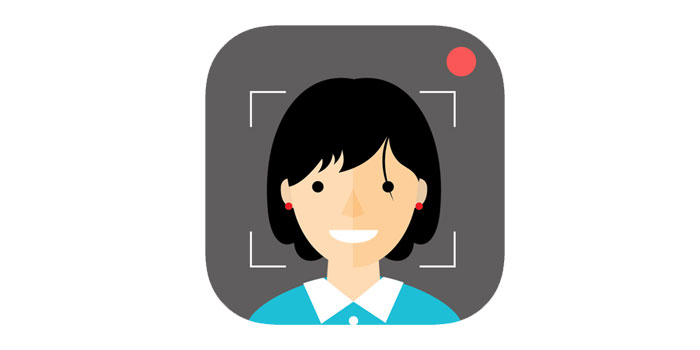
Zusammenfassung
Eine Live-Aufzeichnung Ihres Computerbildschirms mit Facecam ist ein nützliches Tool, um Anleitungen, Video-Tutorials, Online-Lektionen für Fernunterricht zu erstellen oder Ihre Gameplay-Fähigkeiten zu demonstrieren. Wenn Sie diese Art von Arbeit erledigen müssen, können Sie einen Bildschirmrekorder mit Facecam-Tools verwenden. Auf dieser Seite zeigen wir Ihnen die Top 8 Bildschirmrekorder mit Facecam unter Windows und Mac.
Top 1: Beliebiger Bildschirmrekorder
Wenn Sie ein Windows 10-PC-Benutzer sind und eine Mehrzweck-Bildschirmaufzeichnungssoftware mit Facecam-Funktionalität benötigen, ist Any Screen Recorder die beste Wahl. Diese brandneue Software kann einen Vollbildmodus oder nur einen Teil des Bildschirms erfassen, einschließlich eines Videos von Ihrer Webkamera. Während der Aufnahme können Sie mehrere Einstellungen Ihrer Webcam wie Helligkeit, Kontrast, Nuancen, Sättigung, Schärfe, Weißabgleich und Lichtkompensation ändern.
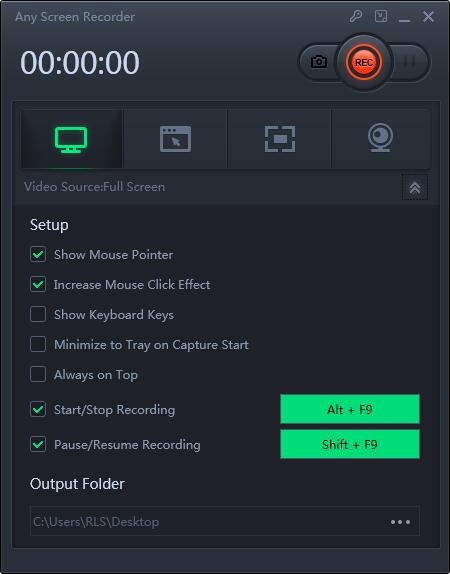
Top 2: Ezvid
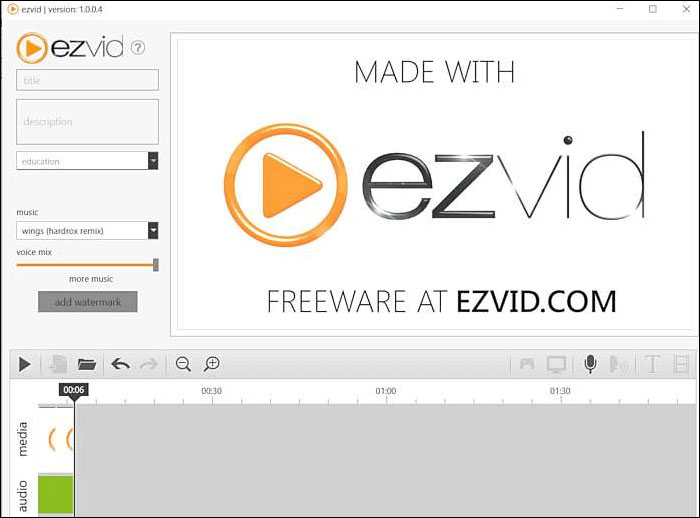
Mit diesem kostenlosen Bildschirmrekorder mit Facecam können Sie problemlos Bildschirme und Videos aufnehmen. Es wird mit einem integrierten Editor geliefert und hilft beim Aufzeichnen von Lernvideos oder Schulprojekten. Mit einem Klick können Sie Ihren Bildschirm aufzeichnen und alles erfassen, was auf dem Computerbildschirm angezeigt wird - Webseiten, Spiele, Anwendungen, Malprogramme, Karten.
Top 3: Bandicam
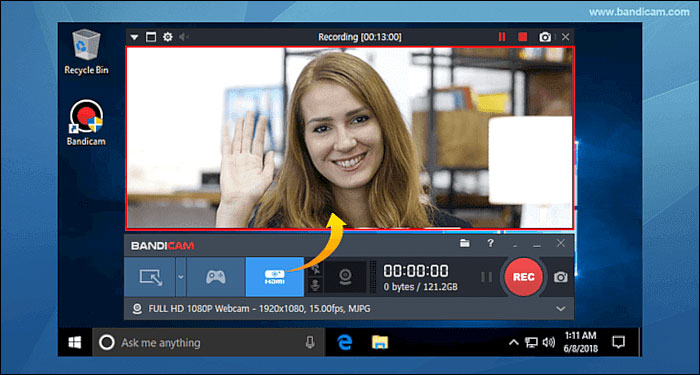
Mit diesem leichten Desktop-Programm können Sie Videos von Ihrem Bildschirm mit Audio und Webcam gleichzeitig auf Ihrem Windows-PC aufnehmen. Es ist einfach zu bedienen und bietet verschiedene nützliche Funktionen, z. B. das Aufnehmen hochwertiger Videos, das Gameplay und Videos von externen Geräten (Xbox / PlayStation, IPTV). Sie können die Aufnahmeaufgabe sowie Zeichen- und Screenshot-Tools in Echtzeit planen.
Top 4: Screen Recorder Pro für Win10
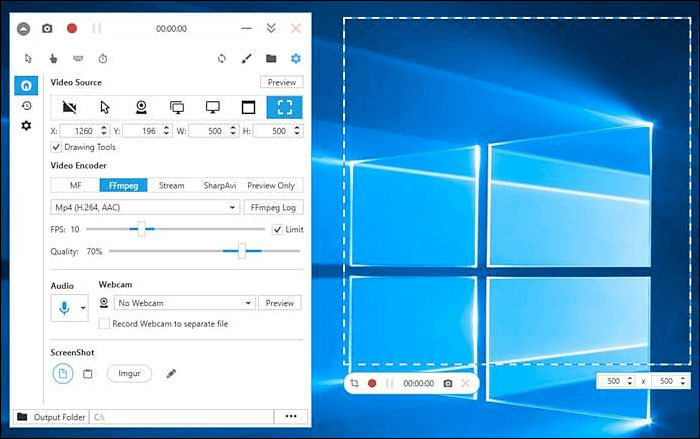
Diese vom Microsoft Store empfohlene Software kann auch Bildschirm-, Webcam-, Audio- und Cursorbewegungen erfassen. Sie können ausgewählte Bereiche, bestimmte Anwendungen, das aktive Fenster und die Webcam aufzeichnen. Sie können Mausklicks oder Tastenanschläge erfassen, die vom Mikrofon oder vom Lautsprecherausgang aufgenommene Stimme mischen und die Sprachqualität anpassen.
Die Software bietet ein benutzerfreundliches und dennoch professionelles Bildschirmaufzeichnungstool. Sie können damit Bildschirme mit hochwertigem Audio aufnehmen und das Video in verschiedenen Formaten speichern, einschließlich MOV, MKV, AVI, MP4 und GIF. Sie können Bildschirme auch mit Ihrer Webcam aufnehmen.
Top 5: Denker
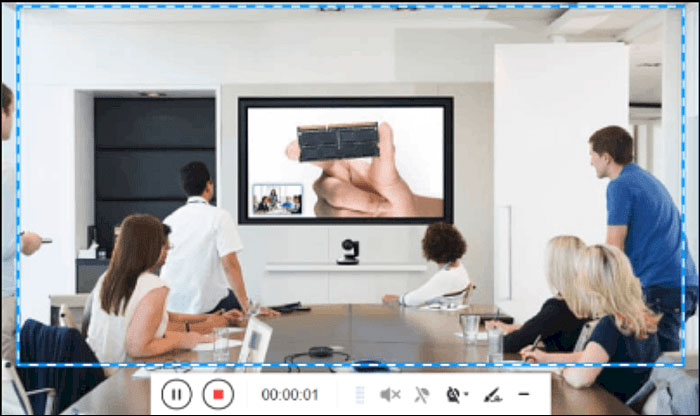
Screen Grabber Pro von Aceyhinker ist ein Desktop-Rekorder, mit dem Sie alle Aktivitäten auf Ihrem Computerbildschirm erfassen können. Es unterstützt mehrere Aufnahmemodi: Erfassen des gesamten Bildschirms oder einer ausgewählten Region, Aufzeichnen von nur Audio, Aufnehmen von Video von der Webcam oder Aufzeichnen eines bestimmten Bereichs um die Maus. Sie können Ihr Gameplay, Ihre Webvideos, Anweisungen, Tutorials, Webinare, Besprechungen, Video-Chats, Podcasts, Musik usw. aufzeichnen. Sie können aus verschiedenen Ausgabeformaten wie MP4, WMV, AVI, MOV, FLV, MPEG, VOB, GIF, auswählen. usw. für eine reibungslose Wiedergabe und Freigabe.
Top 6: Screencast-O-Matic
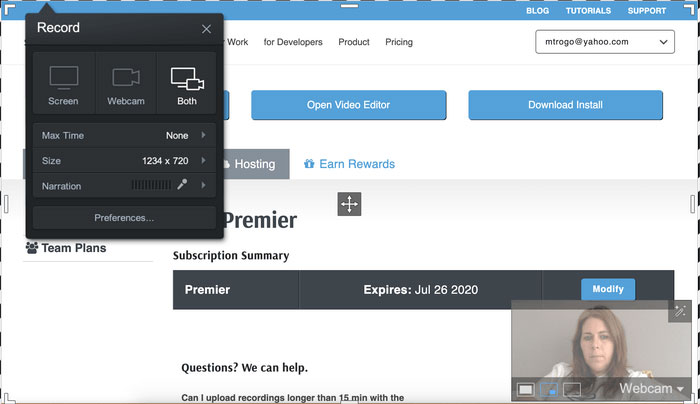
Diese Anwendung bietet intuitive und kostengünstige Tools zur Videoerstellung. Mit einem benutzerfreundlichen Bildschirmrekorder können Sie jeden Bereich Ihres Bildschirms erfassen, indem Sie Kommentare von Ihrem Mikrofon und Videos von Ihrer Webcam hinzufügen. Sie können Ihr Video mit einem Video-Editor verbessern, z. B. durch Hinzufügen von Text, Formen und Bildern. Sie können auch lustige Animationen oder flüssige Übergänge erstellen.
Top 7: QuickTime Player
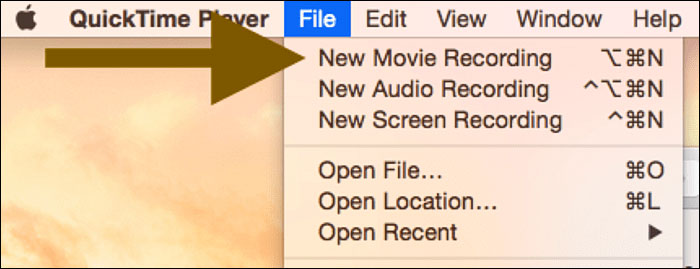
Sie können QuickTime, den nativen Media Player unter macOS, als praktische und benutzerfreundliche Bildschirmaufzeichnungssoftware verwenden, mit der Sie jeden Teil Ihres Bildschirms aufnehmen, HD-Video und -Audio aufnehmen und jederzeit Screenshots machen können mögen. Auf diese Weise kannst du schnelle Videoerklärungen oder YouTube-Tutorials bereitstellen. Möglicherweise möchten Sie Ihren Bildschirm anordnen (wo wird Ihre Kamera usw. platziert?), Bevor Sie mit der Aufnahme beginnen. Nachdem Sie fertig sind, können Sie Ihr Video mit QuickTime bearbeiten. Gehen Sie beispielsweise zu QuickTime> Bearbeiten> Zuschneiden, um die unerwünschten Teile Ihres Videos zu entfernen.
Top 8: Screeny
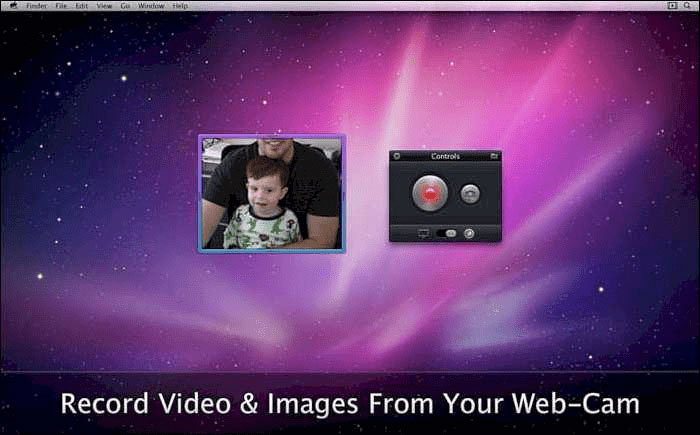
Screeny vereinfacht die Bildschirmaufnahme und gibt Ihnen die Freiheit, Ihre Videos oder Bilder in jeder Größe aufzunehmen. Sie können die Größe des Erfassungsbereichs ändern oder die genauen Pixelabmessungen eingeben, um die Größe des Erfassungsbereichs festzulegen.

