So zeichnen Sie ein Webinar einfach und schnell auf
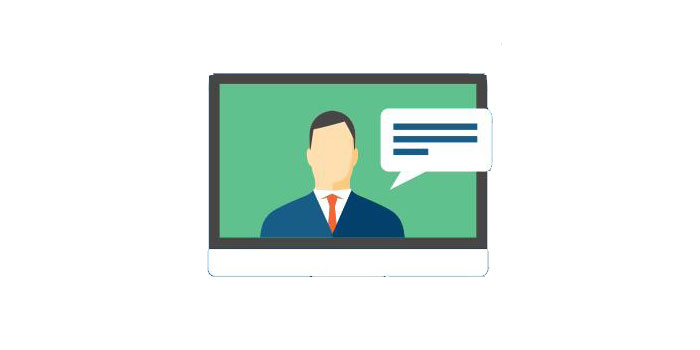
Zusammenfassung
Webinare können als Online-Konferenz mit Tausenden von Teilnehmern, Schulungen, öffentlichen Diskussionen oder Remote-Meetings Ihres Arbeitsgruppenteams verwendet werden. Die Webinar-Teilnehmer können in Echtzeit diskutieren, den Desktop freigeben, andere Gäste einladen, Umfragen starten und andere Aktivitäten mit anderen durchführen. Es gibt so viele Informationen, die man bei einem solchen Ereignis aufnehmen kann. Es ist daher eine gute Idee, das Webinar aufzuzeichnen und später mehrmals anzuzeigen und die Positionen, Argumente, Dokumente und freigegebenen Bildschirme der anderen Teilnehmer zu verstehen. Wie nehme ich ein Webinar auf einem Windows- oder Mac-Computer auf? Sie können die Aufgabe mit mehreren Webinar-Aufzeichnungssoftware erledigen. Sie können den gesamten Bildschirm (Video und Audio) aufzeichnen, und diese Überprüfung versucht, Ihnen Schritt für Schritt zu zeigen, was zu tun ist.
So zeichnen Sie ein Webinar auf einem Windows 10-PC auf
Jeder Bildschirmrekorder kann Aufzeichnungsaufgaben erstellen, einen Vollbild- oder nur den Webinar-Bildschirm erfassen, die aufgenommenen Video- und / oder Audiodateien hochladen und sie für YouTube, Vimeo und andere Videoplattformen freigeben. Sie können auch Screenshots mit einem Klick erstellen und Ihr aufgezeichnetes Webinar bearbeiten (Zuschneiden, Verbessern der Audio- und Videoqualität). Sie können die entsprechenden Parameter des ausgegebenen Videos auswählen, einschließlich des Video-Seitenverhältnisses, des Dateiformats (es unterstützt MP4, WMV, AVI, MOV, FLV), des Audioformats (MP3, AAC, OGG, WMA, FLAC) als Nun, die Screenshot-Ausgabe (JPG, PNG, BMP, GIF).

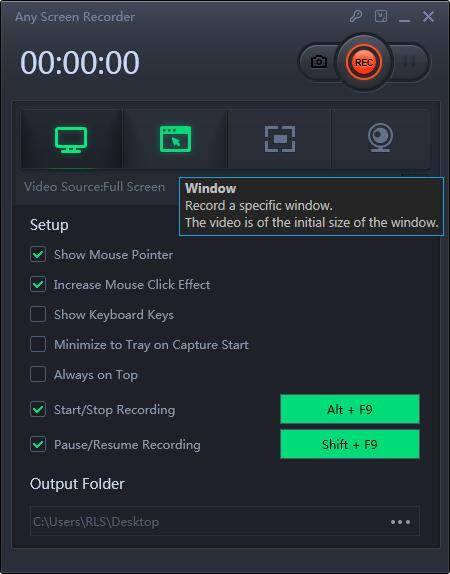
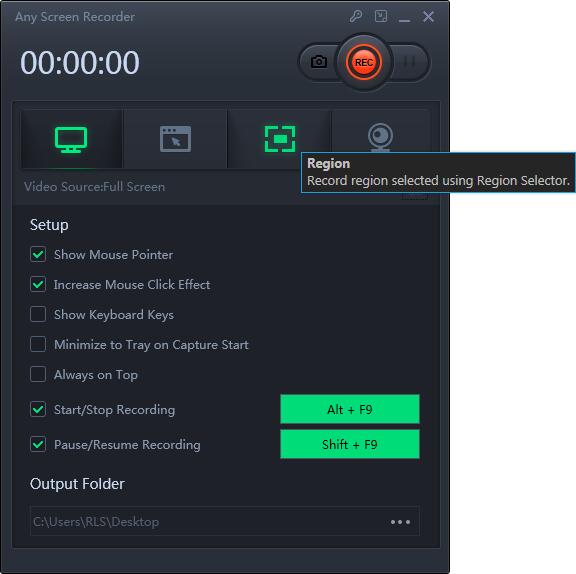
So zeichnen Sie ein Webinar auf einem Mac auf
Wenn Sie ein Mac-Computerfan sind, können Sie GoToWebinar, Zoom, Webex oder andere Mac-freundliche Webinar-Dienste verwenden. Um das Webinar besser aufzuzeichnen, können Sie einen kostenlosen Bildschirmrekorder ausprobieren - QuickTime Player.
Schritt 1: Starten Sie QuickTime Player auf Ihrem Mac. Klicken Sie in der oberen Leiste auf Datei und wählen Sie dann Neue Bildschirmaufnahme aus der Dropdown-Liste.
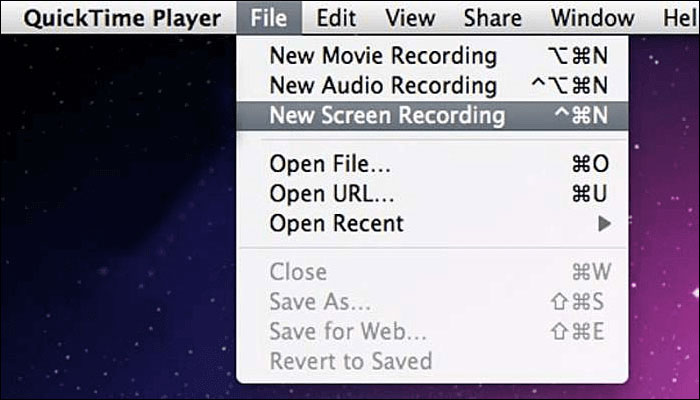
Schritt 2: Sie müssen die Einstellungen anpassen, indem Sie auf das kleine Dreieck klicken. Während dieses Schritts können Sie am Webinar teilnehmen und sich auf die Erfassung des Webinars auf dem Mac vorbereiten.
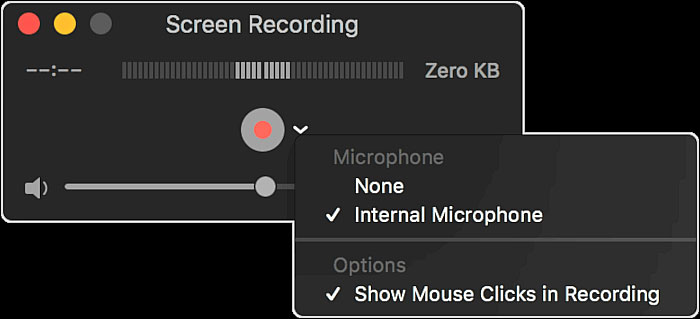
Schritt 3: Wenn das Webinar beginnt, können Sie auf die rote Schaltfläche "Aufzeichnen" klicken, um die Aufzeichnung des Webinar-Inhalts zu starten. Sie können den gesamten Bildschirm oder die benutzerdefinierte Zone erfassen.
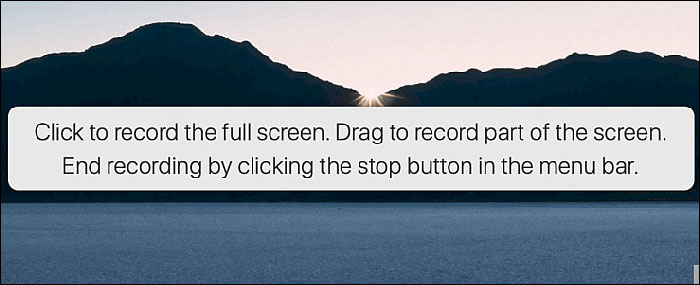
Schritt 4: Klicken Sie in der Menüleiste auf die Schaltfläche "Stop" und Sie erhalten eine aufgezeichnete Webinar-Datei im Format * .MOV.
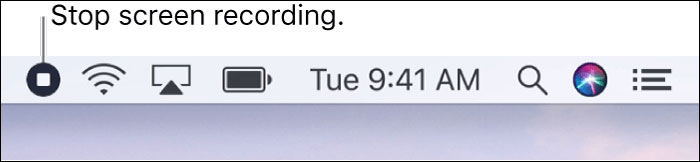
So zeichnen Sie ein Webinar über Zoom auf
Die beliebte Zoom-Plattform erlaubt nur kostenpflichtige Pläne für die Organisation von Webinaren (ein monatliches oder ein jährliches Abonnement), und jeder Plan ermöglicht es dem Gastgeber, unterschiedliche Teilnehmerzahlen einzuladen. Standardmäßig kann nur der Host eine lokale Aufzeichnung des Webinars initiieren. Wenn ein anderer Teilnehmer aufnehmen möchte, muss der Gastgeber diesem Teilnehmer während des Meetings die Erlaubnis erteilen. Wenn Sie Host sind, ist die Aufnahme in Zoom einfach und unkompliziert.
Schritt 1: Starten Sie Ihr Meeting als Gastgeber.
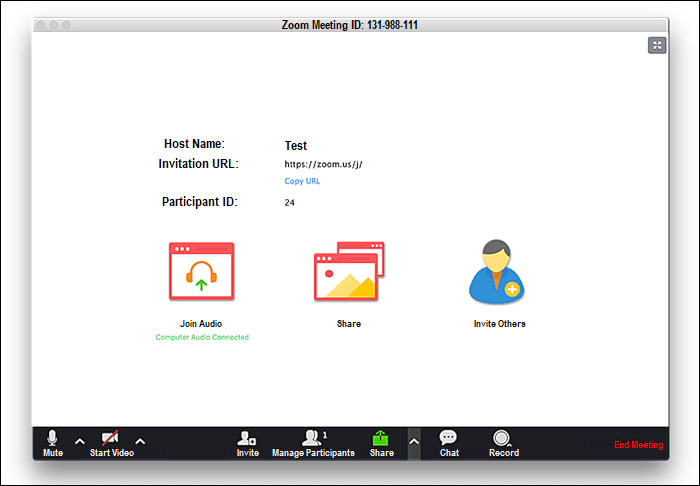
Schritt 2: Klicken Sie auf die Schaltfläche Aufzeichnen.

Schritt 3: Wählen Sie zwischen zwei Aufnahmeoptionen - "Auf diesem Computer aufnehmen" (lokal) oder "In die Cloud aufnehmen". Das Speichern in der Cloud ist die bessere Option, wenn mehrere Personen an dem Prozess beteiligt sind.
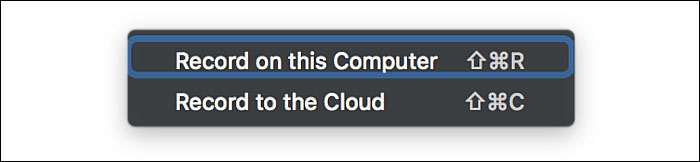
Schritt 4: Um eine Aufnahme zu beenden, klicken Sie auf die Schaltfläche "Stop" oder klicken Sie einfach auf die rote Schaltfläche "Meeting beenden". Anschließend wird die Videodatei konvertiert und an dem von Ihnen ausgewählten Ziel gespeichert.


