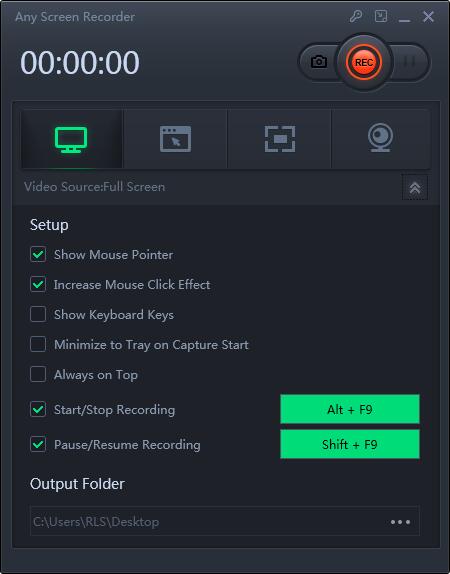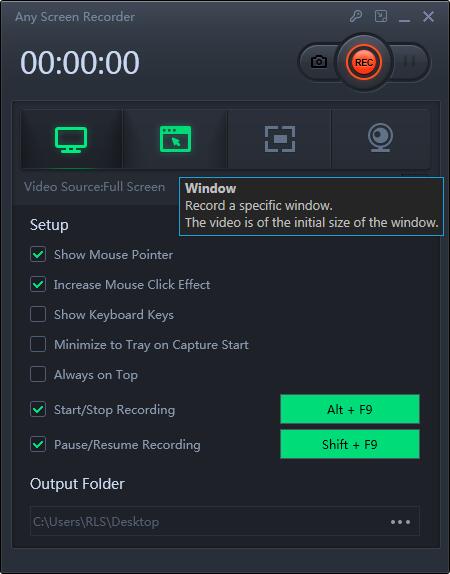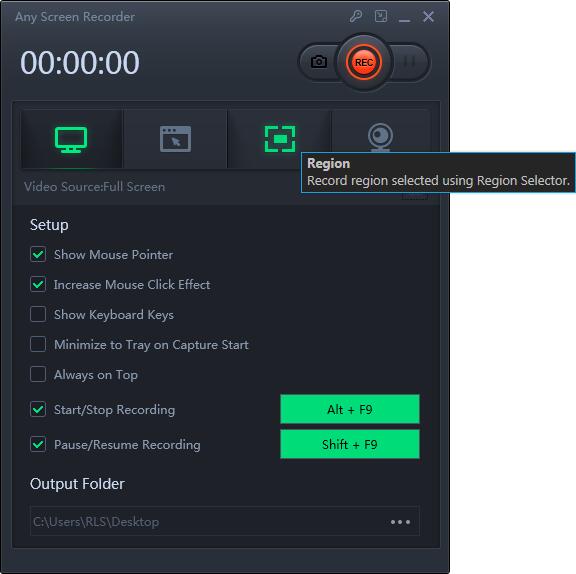2 Möglichkeiten: So nehmen Sie ganz einfach ein Steam Gamely-Video auf
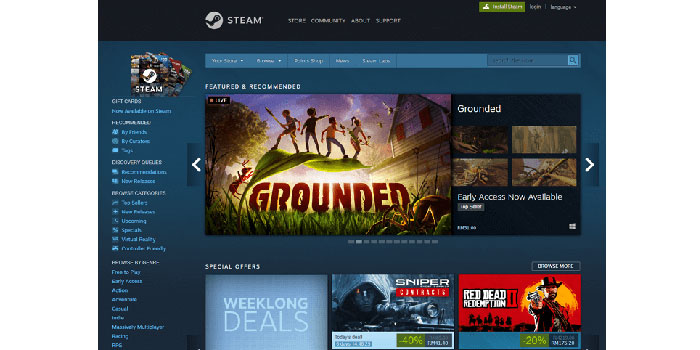
Zusammenfassung
Steam ist immer mehr zur beliebtesten Spielplattform geworden. Auf dieser Spielplattform werden viele heiße Spiele veröffentlicht, darunter die Schlachtfelder von Player Unknown, Red Dead Redemption 2, Satisfactory und mehr. Und auf YouTube zeigen viele Blogger ihre Spielaufzeichnungsvideos, um große Fans zum Anschauen zu bewegen. Wenn Sie das Steam-Spielvideo aufnehmen möchten, benötigen Sie möglicherweise einen guten Spielrekorder. Wir zeigen Ihnen die besten 2 Steam-Spielrekorder unter Windows, damit Sie Ihr Steam-Spiel ganz einfach aufzeichnen können.
Nehmen Sie ein Steam-Video mit Game Bar unter Windows auf
Game Bar ist ein leistungsstarker Windows 10-Bildschirmrekorder. Diese Software wurde für Gamer unter Windows entwickelt, mit denen Sie Screenshots machen, Videospiele aufnehmen und übertragen können. Neben der Aufzeichnung von Spielen unterstützt dieses Programm auch die Aufzeichnung Ihres gesamten Computerbildschirms. Wenn Sie ein Windows-Benutzer sind, müssen Sie nicht einmal eine Ant-Software herunterladen, die Sie kostenlos verwenden können, um dieses Programm zu verwenden. Und diese Software ist sehr einfach zu bedienen; Sie können es direkt im Startmenü öffnen.
So zeichnen Sie das Steam-Spiel mit der Game Bar auf
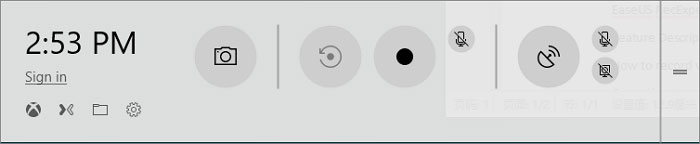
Schritt 1: Klicken Sie auf das Startmenü, um die Spielleiste zu durchsuchen, um sie zu öffnen, oder verwenden Sie die Standardtastenkürzel "Windows + G".
Schritt 2: Bevor Sie diese Software verwenden, müssen Sie ein Spiel öffnen. Anschließend können Sie auf dem Hauptbildschirm der Rekordersoftware die Aufnahmeeinstellungen ändern, z. B. "Allgemein", "Rundfunk", "Audio" und andere Einstellungen.
Schritt 3: Wenn Sie die Bearbeitung abgeschlossen haben, können Sie auf die Schaltfläche "Start" klicken, um die Aufnahme zu starten. Wenn Sie die Aufnahme beenden möchten, können Sie auf den Stopp klicken, um die Spielaufzeichnung zu beenden. Das Spielvideo wird auf Ihrem Computer gespeichert.
Am Ende müssen Sie sicherstellen, dass diese Software geöffnet ist, wenn Sie sie zum Aufzeichnen von Videos verwenden. Im Allgemeinen ist diese Software standardmäßig aktiviert. Sie können diese Software überprüfen, ob sie geöffnet ist oder nicht, indem Sie auf "Einstellungen"> "Spielen"> "Spielleiste" klicken.
So zeichnen Sie das Steam-Spiel mit dem Steam Game Recorder auf
Steam Game Video Recorder ist ein All-in-One-Bildschirmrekorder, mit dem Sie Video, Audio, Spiel und Webcam aufnehmen können. Sie können auch Bildschirme mit einer Webcam aufnehmen, Videos mit Audio aufnehmen und andere Aufnahmefunktionen. Mit Ausnahme dieser grundlegenden Aufnahmewerkzeuge unterstützt diese Software auch das Aufnahmespiel. Mit dieser Funktion können Sie das gesamte Computerspiel aufzeichnen, den aufzuzeichnenden Teil des Spielbildschirms auswählen und das Spiel mit der Webcam aufzeichnen. Wenn Sie mit der Aufnahme fertig sind, können Sie sogar die erweiterte Bearbeitungsfunktion verwenden, um Ihr Video für die Spielaufzeichnung zu bearbeiten.
Schritt 1: Starten Sie das Spiel, das Sie aufnehmen möchten, und anschließend den heruntergeladenen Steam Game Video Recorder.
Schritt 2: Wenn Sie mit dem Spielen beginnen, klicken Sie auf die Schaltfläche "Spiel aufzeichnen", um zur Spielaufzeichnung zu gelangen.
Schritt 3: Wählen Sie die Region aus und klicken Sie auf die Schaltfläche "REC", um die Aufnahme zu starten. Anschließend können Sie die Aufnahme im Verlauf des Spiels anhalten oder stoppen.
Schritt 4: Nach dem Speichern des aufgezeichneten Steam-Gameplay-Videos können Sie das Video direkt auf einer lokalen Festplatte speichern oder auf Cloud-Speicher, YouTube, Vimeo und viele andere Plattformen hochladen.