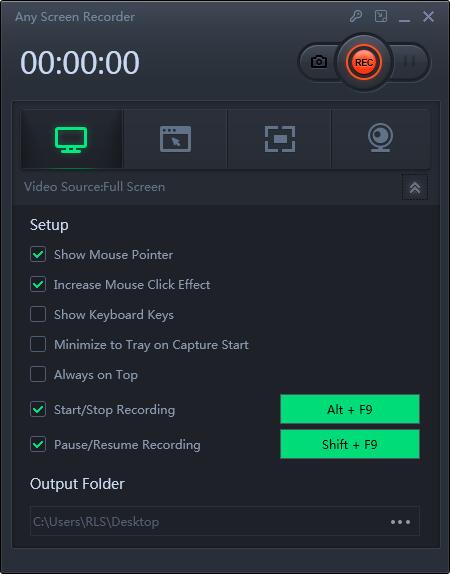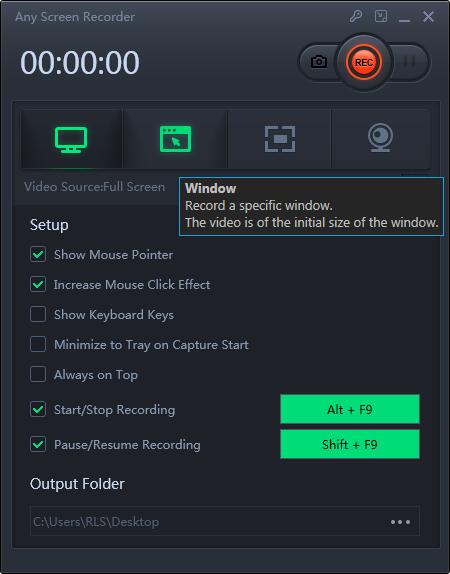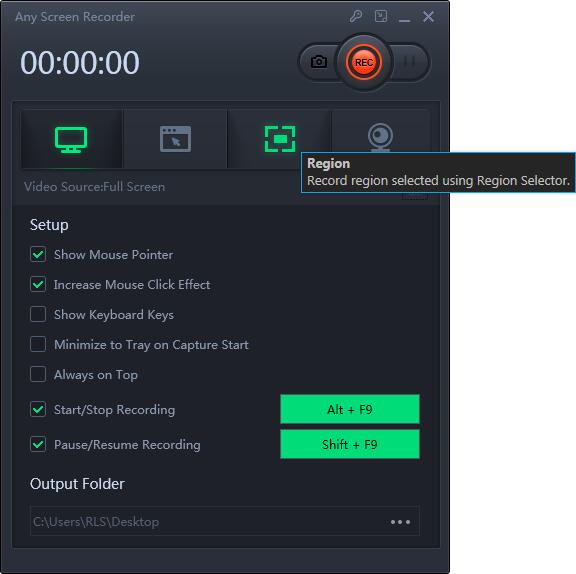So zeichnen Sie ein Zoom-Meeting-Video ohne Host-Berechtigung auf

Zusammenfassung
Um eine reibungslose Ausbildung und Arbeit zu gewährleisten, wurde ein Zoom-Meeting von den meisten Menschen gewählt. Da Videotreffen Zeit und geografische Barrieren überwinden können, war es für multinationale Konferenzteilnehmer immer eine feste Hand. Während Sie ein Webinar veranstalten oder daran teilnehmen, insbesondere das, das so lange dauert, müssen Sie ein Zoom-Meeting aufzeichnen, um auf bestimmte Segmente zurückzugreifen. Darüber hinaus können Sie aus persönlichen Gründen nicht an der Live-Konferenz teilnehmen, sodass Sie ein in voller Länge aufgezeichnetes Meeting-Video oder Audio von anderen benötigen. Unter diesen Umständen kann Ihnen der Zoom Meeting Screen Recorder einen großen Gefallen tun. Unter diesen Umständen kann Ihnen der Zoom Meeting Screen Recorder einen großen Gefallen tun.
Können Sie ein Zoom-Meeting ohne die Host-Berechtigung aufzeichnen?
Sie können die integrierten Funktionen von Cloud-Aufzeichnungen und lokalen Aufzeichnungen verwenden, um ein Zoom-Meeting aufzuzeichnen, wenn Sie ein Host sind oder die Host-Berechtigung in der Desktop-App erhalten. Wie kann ein Zoom-Meeting für Teilnehmer und Teilnehmer aufgezeichnet werden, die keine Host-Mitglieder sind? Keine Ursache. Zoom-Besprechung Screen Recorder kann eine Zoom-Besprechung für Sie aufzeichnen.
Um dieses Programm verwenden zu können, müssen Sie zuerst an einem Zoom-Meeting teilnehmen. Dann müssen Sie nur noch dem folgenden Tutorial folgen.
Schritt 1: Starten Sie den Zoom Meeting Screen Recorder. Sie können eine der vier Hauptfunktionen auf dem Hauptbildschirm auswählen. Hier müssen Sie auf "Bildschirm aufnehmen" klicken.
Schritt 2: Wählen Sie einen Bildschirmbereich für die Aufnahme aus. Sie können "Vollbild", "Ausgewählte Region", "Feste Region", "Gesperrtes Fenster" auswählen oder die Fenstergröße hier anpassen. Wenn Sie den Bildschirm und die Webcam gleichzeitig aufzeichnen möchten, stellen Sie sicher, dass Sie eine Webcam an Ihren Computer angeschlossen haben.
Schritt 3: Klicken Sie auf "Mikrofon". Sie können wählen, ob Sie nur Systemton, nur Mikrofon, beide oder Audio aufnehmen möchten.
Schritt 4: Klicken Sie auf "REC", um die Aufnahme zu starten. Nach Abschluss der Aufnahme werden die Videos in der Videoliste angezeigt.