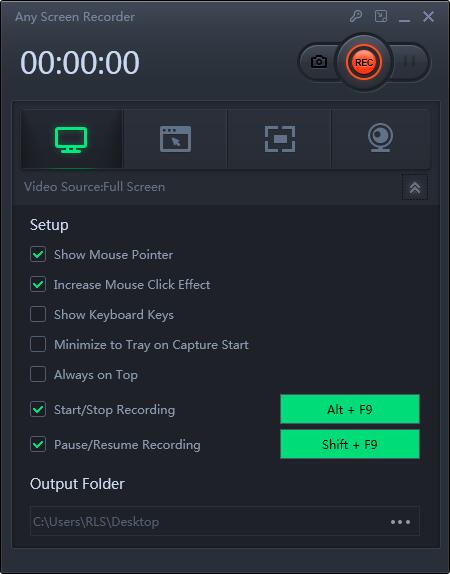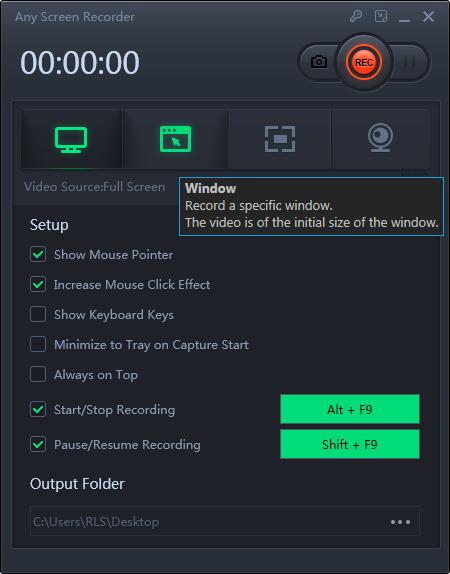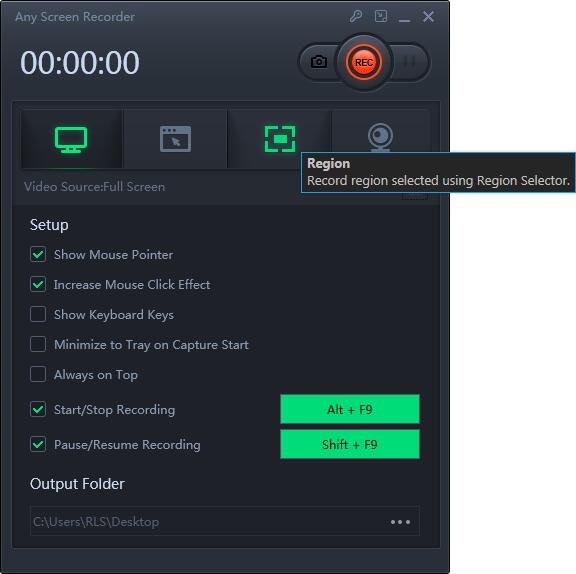So nehmen Sie PowerPoint mit Audio / Video auf
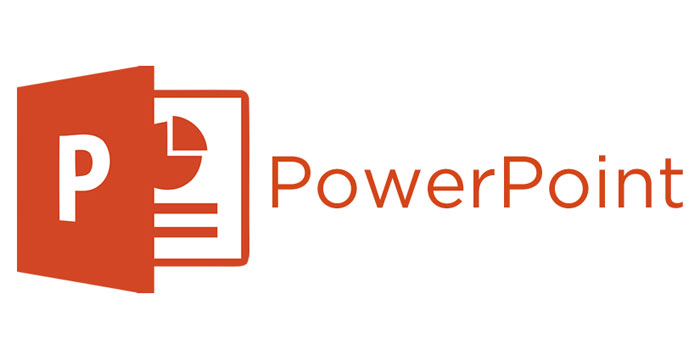
Zusammenfassung
Die PowerPoint-Präsentation ist eine der effektivsten Möglichkeiten, Ihre Gedanken auszudrücken oder Informationen mit Ihren Zielgruppen oder Partnern zu teilen. Aber manchmal kann es sein, dass Sie aus irgendeinem Grund nicht von Angesicht zu Angesicht eine Rede für Ihr Publikum halten. Wie können Sie Ihre Nachricht dann effizient übermitteln? Das Aufzeichnen eines PowerPoint mit Audio ist eine einfache Möglichkeit, dieses Problem zu lösen. Und Sie können Ihrem Publikum jede Folie Ihrer Präsentation zeigen, indem Sie bei Ihnen zu Hause bleiben. Auf dieser Seite zeigen wir Ihnen, wie Sie PowerPoint mit Audio auf Ihrem Computer aufnehmen.
Aufnehmen von PowerPoint mit Audio unter Windows 10
Jeder Bildschirmrekorder ist einer der beliebtesten und nützlichsten Bildschirmrekorder, der in vielen Ländern weit verbreitet ist. Mit dieser Bildschirmaufzeichnungssoftware können Sie Ihren Bildschirm und Audio (vom System oder Mikrofon) gleichzeitig aufnehmen. Wenn Sie nach einem Bildschirmrekorder suchen, um die Arbeit abzuschließen, können Sie einen beliebigen Bildschirmrekorder verwenden. Abgesehen davon kann es Ihnen auch helfen, Online-Streaming-Videos, Webcam und Gameplay einfach aufzunehmen. Während der Aufnahme können Sie Texte, Linien, Pfeile hinzufügen oder die Zoomfunktion verwenden, um den Aufnahmeinhalt zu vergrößern, den Sie speziell anzeigen möchten.
Laden Sie jetzt Any Screen Recorder herunter und öffnen Sie Ihre PowerPoint-Präsentation, um sie mit einem Voiceover aufzunehmen.
Schritt 1: Starten Sie einen beliebigen Bildschirmrekorder. Sie können eine der vier Hauptfunktionen auf dem Hauptbildschirm auswählen. Hier müssen Sie auf "Bildschirm aufnehmen" klicken.
Schritt 2: Wählen Sie einen Bildschirmbereich für die Aufnahme aus. Sie können "Vollbild", "Ausgewählte Region", "Feste Region", "Gesperrtes Fenster" auswählen oder die Fenstergröße hier anpassen. Wenn Sie den Bildschirm und die Webcam gleichzeitig aufzeichnen möchten, stellen Sie sicher, dass Sie eine Webcam an Ihren Computer angeschlossen haben.
Schritt 3: Klicken Sie auf "Mikrofon". Sie können wählen, ob Sie nur Systemton, nur Mikrofon, beide oder Audio aufnehmen möchten.
Schritt 4: Klicken Sie auf "REC", um die Aufnahme zu starten.