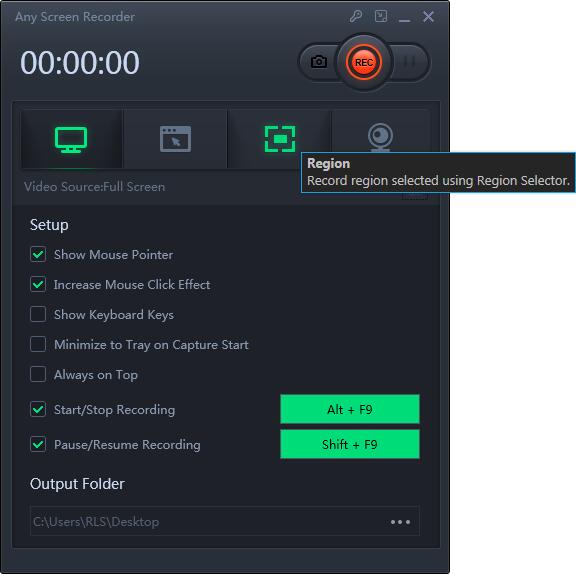So nehmen Sie ein Spiel mit Audio auf
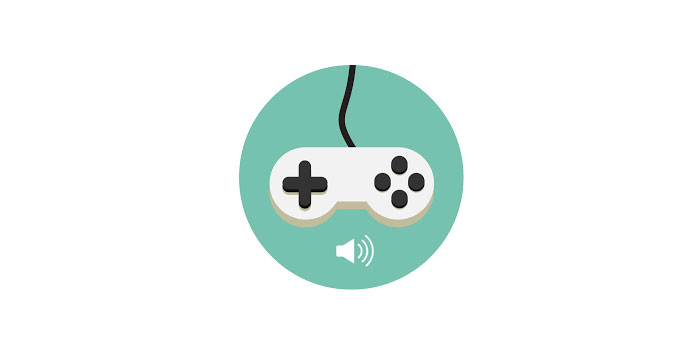
Zusammenfassung
Denken Sie, dass die Aufnahme von Spiel und Audio schwierig ist? Wenn Sie diese Frage in Google suchen, erhalten Sie einige Antworten oder können keine geeignete Seite finden, um dieses Problem zu lösen. Da die Gameplay-Videos auf YouTube oder anderen Videoplattformen immer beliebter wurden, zogen viele Blogger große Fans dieser Art von Videos an. Und fangen Sie auch viele Blicke auf Gameplay-Videoaufzeichnung. Wissen Sie, wie man Spiele mit Audio aufzeichnet? Auf dieser Seite zeige ich Ihnen die Top-Bildschirmrekorder unter Windows.
Aufnehmen von Spiel und Audio unter Windows
Wenn Sie mich fragen, was die beste Spielaufzeichnung unter Windows ist, muss meine Antwort Game Screen Recorder sein. Seit diese Software im Juli dieses Jahres veröffentlicht wurde, hat Any Screen Recorder viel Aufmerksamkeit auf sich gezogen. In diese Software sind viele Aufnahmefunktionen integriert, z. B. Video, Audio, Webcam und Spiel. Mit diesen Funktionen können Benutzer Zoom-Meetings, Face-Cam-Videos, Gameplay-Videos mit Audio und vieles mehr aufzeichnen.
Mit diesem Programm verfügt es auch über eine erweiterte Bearbeitungsfunktion. Benutzer können das Aufzeichnungsvideo bearbeiten, z. B. Text in das Video einfügen, die Videolänge verringern, Wasserzeichen hinzufügen und vieles mehr. Insbesondere die Spielaufzeichnungsfunktion. Für diese Funktion unterstützen Sie nicht nur die Aufzeichnung des Gameplays mit Audio, sondern auch den Spielbildschirm mit Ihrem Gesicht.
Die Schritte zum Aufzeichnen von Spiel und Audio mit dem Game Screen Recorder
Schritt 1: Starten Sie das Spiel, das Sie aufnehmen möchten, und öffnen Sie den Any Screen Recorder. Klicken Sie auf die Schaltfläche "Spiel aufzeichnen", um zur Spielaufzeichnung zu gelangen.
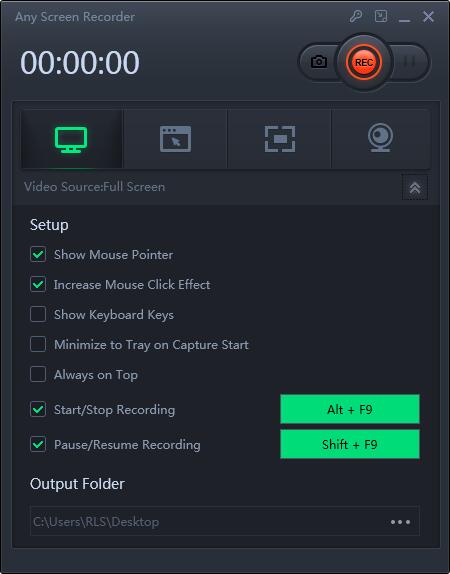
Schritt 2: Anschließend können Sie die Bildrate der Aufnahme und den Aufnahmetyp auswählen. Wenn Sie mit der Bearbeitung fertig sind, klicken Sie auf die Schaltfläche "REC", um die Aufnahme zu starten.
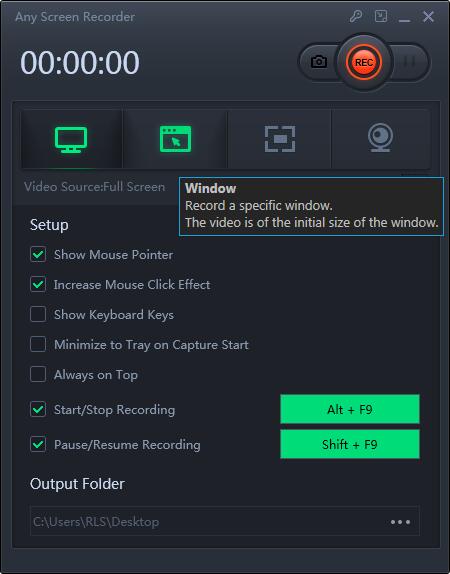
Schritt 3: Nach dem Speichern des aufgezeichneten Gameplay-Videos können Sie das Video direkt auf einer lokalen Festplatte speichern oder auf Cloud-Speicher, YouTube, Vimeo und viele andere Plattformen hochladen.