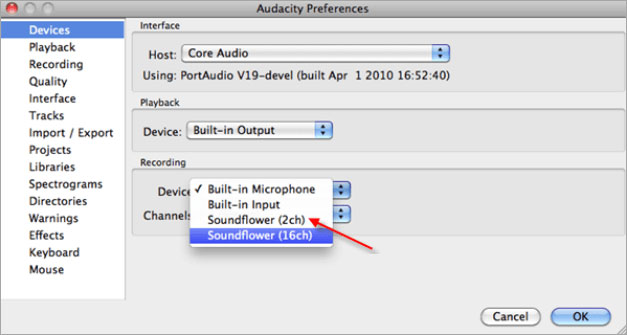3 freie Möglichkeiten: Aufnehmen eines Bildschirms auf einem Mac mit Audio

Zusammenfassung
Dieser Artikel befasst sich mit dem Problem, wie Bildschirm und Audio gleichzeitig auf einem Mac aufgenommen werden und wie internes Audio auf einem Mac aufgenommen wird. Die meisten Programme, mit denen Sie Videos mit Systemaudio aufnehmen können, können ziemlich teuer sein. Während wir hier sind, zeigen wir Ihnen drei kostenlose Möglichkeiten, wie Sie mit QuickTime Player, Sounderflower und Audacity einen Bildschirm auf einem Mac mit Audio aufnehmen können.
Methode 1: Aufnehmen eines Bildschirms auf einem Mac mit Audio mit QuickTime Player
QuickTime Player kann nicht nur Video- und Audiodateien ansehen, sondern auch Bildschirme aufzeichnen. Es kann alles aufzeichnen, was Sie in ganzen Bildschirmen oder ausgewählten Regionen angezeigt haben. Außerdem kann es Audio über externe Lautsprecher und ein eingebautes Mikrofon mit Video zusammen aufnehmen. Führen Sie die folgenden Schritte aus, um Bildschirm und Audio mit dem QuickTime Player auf einem Mac aufzunehmen.
Schritt 1: Öffnen Sie QuickTime Player in Ihrem Anwendungsordner und wählen Sie dann "Datei"> "Neue Bildschirmaufzeichnung" in der Menüleiste, um das Fenster "Bildschirmaufzeichnung" zu öffnen.Um Videos mit Sprache oder anderem Audio aufzunehmen, wählen Sie ein Mikrofon. Sie können die Lautstärke während der Aufnahme nach Bedarf anpassen.
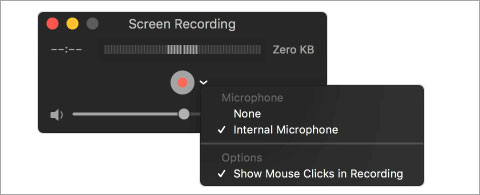
Schritt 2: Klicken Sie auf die Schaltfläche "Aufnahme", um die Aufnahme zu starten. Sie können auf eine beliebige Stelle auf dem Bildschirm klicken, um mit der Aufzeichnung des gesamten Bildschirms zu beginnen. Oder ziehen Sie, um einen aufzuzeichnenden Bereich auszuwählen, und klicken Sie dann in diesem Bereich auf "Aufnahme starten".
Schritt 3: Klicken Sie in der Menüleiste auf die Schaltfläche "Stop" oder drücken Sie Befehl + Strg + Esc (Escape), um die Aufnahme zu stoppen und zu speichern. Wenn die Aufnahme abgeschlossen ist, öffnet QuickTime Player die Aufnahme automatisch. Sie können die Aufnahme jetzt abspielen, bearbeiten oder freigeben.
Methode 2: Aufnehmen eines Bildschirms mit Sound auf einem Mac mit Soundflower
Mit QuickTime Player können Sie Voice-Overs gleichzeitig mit den integrierten Mac-Mikrofonen aufnehmen. Es können jedoch keine Systemtöne aufgezeichnet werden. In diesem Teil zeigen wir Ihnen genau, wie Sie mit Soundflower, einer kostenlosen Mac-App, mit der Sie Audio von einem Programm weiterleiten können, um als Eingabe für eine andere Anwendung zu fungieren, Bildschirm mit internem Audio aufnehmen können. Mit dieser Software und dem QuickTime Player können Sie Bildschirme mit Systemaudio aufnehmen.
Der Workflow für die Aufnahme von Bildschirmen mit Audio auf einem Mac mit dieser Software lautet: Soundflower leitet einfach das Audio, das sonst an die Lautsprecher (oder Kopfhörer) ausgegeben würde, an den QuickTime-Player weiter. Der QuickTime-Player verwendet wiederum den Soundflower-Kanal als Mikrofon, sodass alle von Soundflower gesendeten Töne mit dem Bildschirm aufgezeichnet werden.
Schritt 1: Laden Sie Sounderflower herunter und installieren Sie es auf Ihrem Mac. Nachdem Sie die App auf Ihrem Mac installiert haben, können Sie mit der Aufnahme von Bildschirm und Audio beginnen.
Schritt 2: Öffnen Sie "Systemeinstellungen"> "Sound"> "Ausgabe". Nachdem Soundflower installiert ist, können Sie es anstelle der integrierten Ausgabe auswählen.
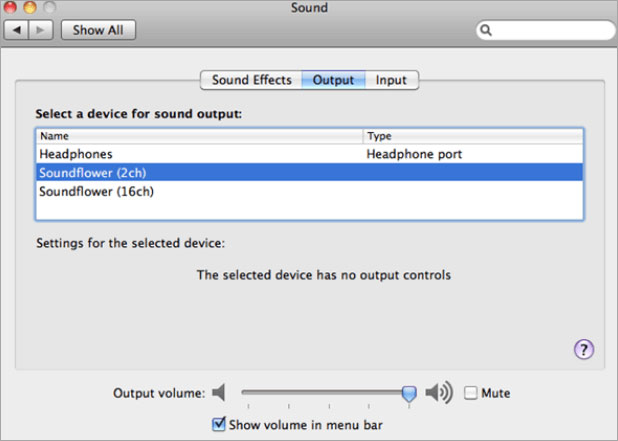
Schritt 3: Öffnen Sie den QuickTime Player und klicken Sie auf "Datei"> "Neue Bildschirmaufnahme". Klicken Sie auf den Dropdown-Pfeil an der Seite der Aufnahmetaste und wählen Sie Soundflower (2ch) als Mikrofon.
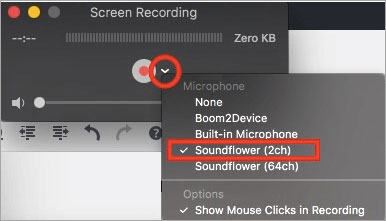
Schritt 4: Klicken Sie auf die Schaltfläche "Aufnahme", um die Aufnahme zu starten. Sie können einen Titel in iTunes abspielen. Wenn Sie die Aufnahme beenden und wiedergeben, hören Sie auch den Ton.
Methode 3: Aufnehmen von internem Audio auf einem Mac mit Audacity
Die beiden oben genannten Möglichkeiten erläutern, wie Bildschirm und Audio gleichzeitig auf einem Mac aufgenommen werden. In der folgenden schrittweisen Anleitung wird erläutert, wie Sie mit Audioflower und Audacity internes Audio auf einem Mac aufnehmen.
Mit Audacity können Sie Audio aufnehmen und bearbeiten, während Sie mit Soundflower Sounds an eine andere Mac-App anstatt an die Standardlautsprecher weiterleiten können. Mit dieser Methode können Sie von jedem Internetradiosender in Ihrem Browser, von Systemaudio oder sogar von einer Anwendung, die auf Ihrem iMac und MacBook geöffnet ist, Ton hören.
Schritt 1: Laden Sie Audacity und Soundflower herunter und installieren Sie sie (klicken Sie auf den Download-Link oben) auf Ihrem Mac.
Schritt 2: Stellen Sie Soundflower als Gerät für die Tonausgabe ein: Öffnen Sie "Systemeinstellungen"> "Sound"> "Ausgabe"> "Soundflower (2ch)". ist für die meisten Zwecke in Ordnung. Beachten Sie, dass Sie danach keinen Ton mehr hören können.
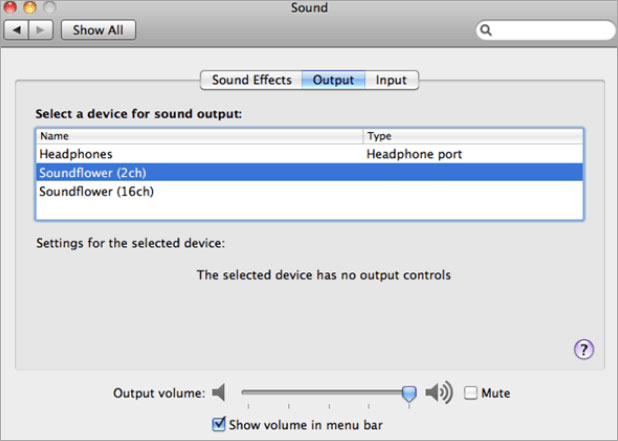
Schritt 3: Öffnen Sie nun Audacity in den Einstellungen. Klicken Sie auf die Registerkarte "Geräte" und wählen Sie unter Aufnahme die Option Soundflower (2ch) als Aufnahmegerät. Klicken Sie anschließend auf "Aufnahme" und wählen Sie "Software-Wiedergabe". Anschließend können Sie während der Aufnahme in Audacity Audio hören. Klicken Sie auf OK, um Ihre Einstellungen zu speichern.