2 Möglichkeiten: So nehmen Sie Fortnite einfach und schnell auf

Zusammenfassung
Fortnite ist eines der plattformübergreifenden Online-Kampfspiele, und die meisten Leute spielen es gerne. Auf YouTube oder anderen Social-Media-Plattformen gibt es viele Fortnite-Spielevideos, die Gamer ansehen können. Wenn Sie ein Spielleiter sind und Ihre Tutorial-Videos teilen möchten, sollten Sie Fortnite besser mit Spielrekordern aufnehmen.
Nehmen Sie Fortnite mit Fortnite Screen Recorder auf einem Windows 10-PC auf
Fortnite Screen Recorder ist ein ausgezeichneter Spielrekorder für Windows-Benutzer. Es kann Ihnen helfen, verschiedene hochwertige und beliebte 2D / 3D-Spiele in 4K-Auflösung aufzunehmen. Während der Aufnahme von Spielen können Sie auch Ihre Webcam aufnehmen oder Ihre Erzählung zur Aufnahme hinzufügen.
Neben der Aufzeichnung des Gameplays können Sie damit auch Ihren Bildschirm mit anpassbarer Größe aufnehmen, Audio (internes Audio oder Mikrofon) aufnehmen und die Webcam schnell und einfach aufnehmen. Sobald die Aufnahme abgeschlossen ist, können Sie das Filmmaterial mit einigen Bearbeitungswerkzeugen wie Zuschneiden, Hinzufügen von Wasserzeichen oder Ändern der Geschwindigkeit des aufgenommenen Videos bearbeiten.
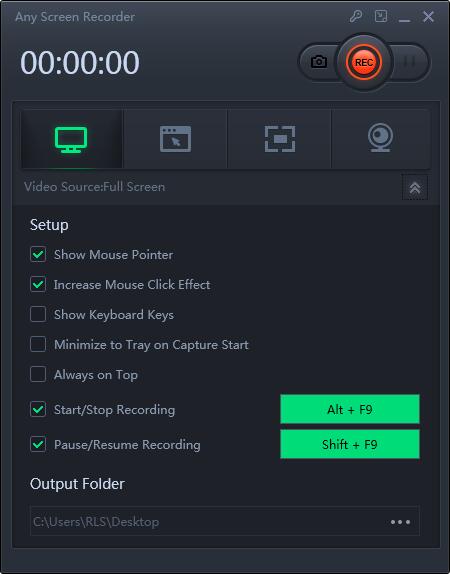
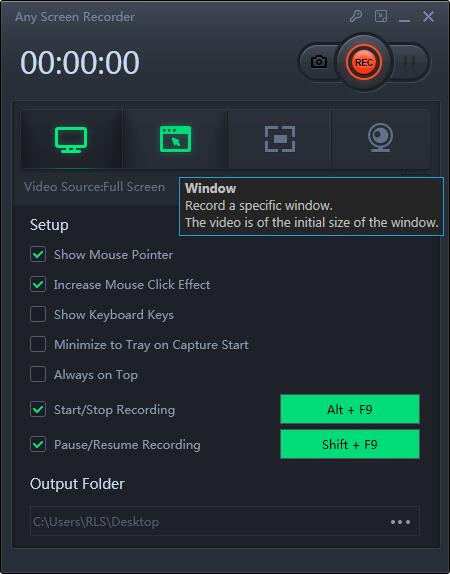
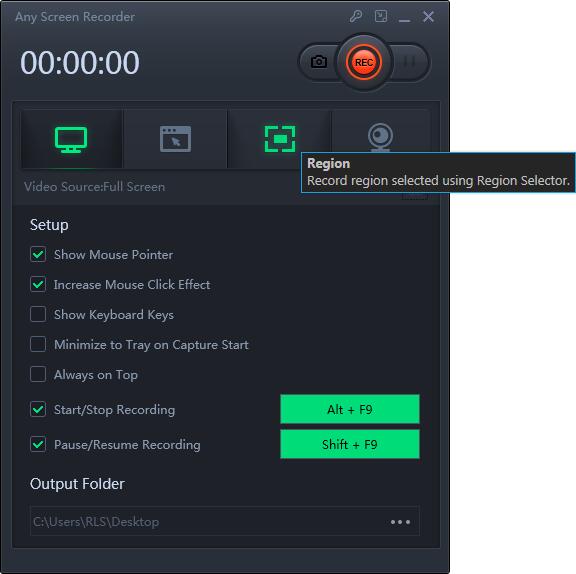
Nehmen Sie Fortnite mit dem Game DVR auf einem Windows 10-PC auf
Wenn Sie Fortnite auf Ihrem Windows-PC aufnehmen möchten, können Sie einen integrierten Bildschirmrekorder verwenden - Game DVR. Es wird von Microsoft auf Windows 10 migriert. Dies bedeutet, dass Sie damit das Gameplay ohne Installation oder Bezahlung auf Ihrem PC aufzeichnen können. Befolgen Sie nun die folgenden Schritte, um Fortnite oder andere Spiele auf Ihrem PC aufzuzeichnen.
Schritt 1: Klicken Sie auf "Start"> "Einstellungen"> "Spielen", um das Dialogfeld "Einstellungen" zu öffnen. Gehen Sie dann zur Registerkarte "Spielleiste" und stellen Sie den Schalter auf die Seite "Ein".
Schritt 2: Drücken Sie Win + G, um die Spielleiste zu öffnen und wählen Sie die Option "Ja, dies ist ein Spiel".
Schritt 3: Starten Sie Fortnite auf Ihrem Computer und klicken Sie auf die Schaltfläche Roter Kreis, um mit der Aufnahme von Fortnite zu beginnen. Danach wird ein Timer in Ihrem Spielfenster angezeigt. Während der Aufnahme von Fortnite können Sie auch auf das Kamerasymbol drücken, um einen Screenshot auf Ihrem Windows 10-PC zu erstellen.
Schritt 4: Wenn Sie die Aufnahme stoppen möchten, können Sie die Option "Stop" wählen, um die Aufnahme zu beenden. Die aufgezeichneten Spielvideos werden in einem Captures-Ordner auf Ihrem Computer gespeichert.

