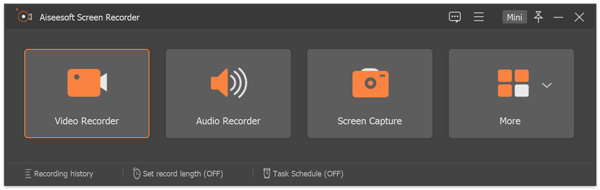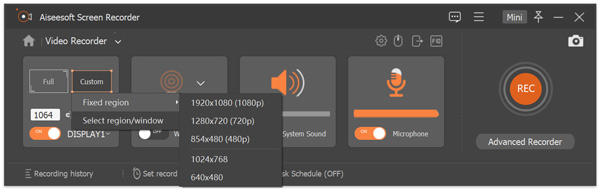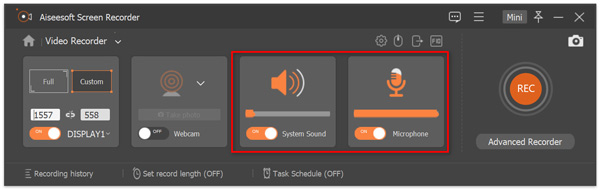Aiseesoft Screen Recorder Tutorial: Aufnehmen / Erfassen von Bildschirmen
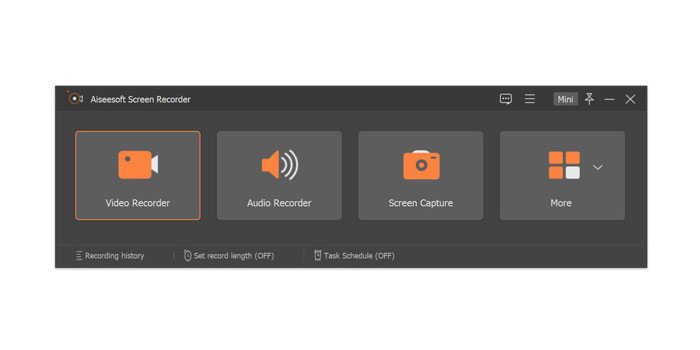
Zusammenfassung
Aiseesoft hat eine Videoaufzeichnungssoftware für Windows und Mac veröffentlicht. Einige Benutzer wissen möglicherweise nicht, wie sie es verwenden sollen, nachdem sie die Software heruntergeladen haben. In diesem Artikel werden die Schritte zur Verwendung von Aiseesoft Screen Recorder zum Aufzeichnen von Video und Audio ausführlich beschrieben.
Übersicht über den neuesten Aiseesoft Screen Recorder
Die neueste Version von Aiseesoft Screen Recorder ist laut der beliebten Software-Download-Site softpedia.com 2.2.8. Wenn Sie Online-Videos aufnehmen, Spiele zum Teilen aufnehmen, Vorträge aufzeichnen, Webcam-Videos auf dem Bildschirm aufnehmen, Musik aufnehmen, Schnappschüsse machen, Video-Tutorials erstellen oder andere Dinge tun möchten, ist Aiseesoft Screen Recorder einen Versuch wert. Sie können Bildschirmvideos aufnehmen, online aufnehmen, Audio- und Mikrofonstimmen streamen, die Aufnahme oder den Screenshot bearbeiten. Die Testversion von Aiseesoft Screen Recorder verfügt über ein Wasserzeichen und ein Aufnahmezeitlimit. Sie müssen mindestens 39 US-Dollar ausgeben, um den Registrierungscode für ein Jahr zu erhalten.
Aufnehmen von Video / Audio und Aufnehmen von Bildschirmen mit Aiseesoft Screen Recorder
Sie können die Testversion von Aiseesoft Screen Recorder von der offiziellen Website oder von Software-Download-Sites herunterladen. Sie können auch die kostenlose Version von Aiseesoft Screen Recorder herunterladen.
Klicken Sie auf die Option "Videorecorder", um das Fenster "Videorecorder" aufzurufen. Hier können Sie sowohl Video als auch Audio aufnehmen. Im Fenster "Videorecorder" können Sie einen Vollbildmodus oder einen festen Bildschirm auswählen. Sie können auch auf Anpassen> Region / Fenster auswählen klicken, um mit dem Cursor einen Aufnahmebereich zu zeichnen. Wählen Sie die Audioquelle aus, indem Sie die Option "System Sound", "Mikrofon" oder beides aktivieren. Klicken Sie auf die Schaltfläche REC, um die Bildschirmaufnahme auf Ihrem Computer zu starten.