Nehmen Sie Bildschirm und Webcam unter Windows / Mac kostenlos auf
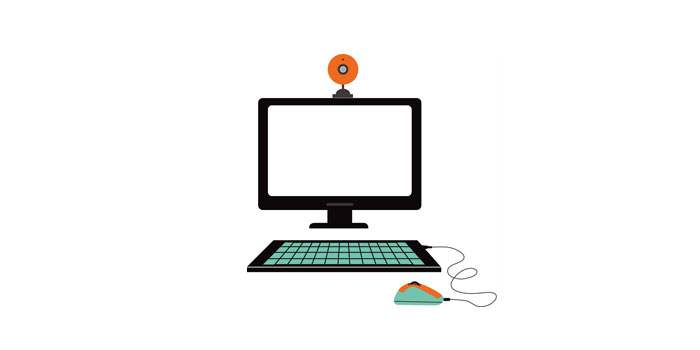
Zusammenfassung
Wenn Sie Unterrichtsmaterialien in Form von Videokursen erstellen, das Gameplay Ihres Lieblingsspiels erfassen und ein schnelles Erklärungsvideo für Ihre Kollegen oder Geschäftspartner erstellen, benötigen Sie einen Bildschirmrekorder. Wenn Sie eines dieser Dinge oder mehrere solche Dinge tun möchten, benötigen Sie möglicherweise dieses Tutorial. In diesem Artikel geben wir Ihnen ein detailliertes Tutorial, das Ihnen zeigt, wie Sie Bildschirm und Webcam unter Windows und Mac aufzeichnen. Einige empfohlene Rekorder sind ebenfalls aufgeführt.
Der einfachste Weg, Bildschirm und Webcam gleichzeitig aufzunehmen
Mit Free Any Screen Recorder können Sie den Bildschirm (einen Teil oder den gesamten Bildschirm) aufzeichnen, Audio aufnehmen, Webcam aufnehmen und das Gameplay aufzeichnen. Darüber hinaus kann es diese Funktionen in einem Bündel erfüllen. Beispielsweise können Sie den Bildschirm und die Webcam gleichzeitig aufzeichnen. Außerdem kann es ein Zoom-Meeting, eine Klasse usw. aufzeichnen. Um Ihnen die Verwendung dieser Software zu zeigen, bieten wir Ihnen hier ein Tutorial an.
Schritt 1: Starten Sie Free Any Screen Recorder. Sie können eine der vier Hauptfunktionen auf dem Hauptbildschirm auswählen. Hier müssen Sie auf "Bildschirm aufnehmen" klicken.
Schritt 2: Wählen Sie einen Bildschirmbereich für die Aufnahme aus. Sie können "Vollbild", "Ausgewählte Region", "Feste Region", "Gesperrtes Fenster" auswählen oder die Fenstergröße hier anpassen. Wenn Sie den Bildschirm und die Webcam gleichzeitig aufzeichnen möchten, stellen Sie sicher, dass Sie eine Webcam an Ihren Computer angeschlossen haben.
Schritt 3: Klicken Sie auf "Mikrofon". Sie können wählen, ob Sie nur Systemton, nur Mikrofon, beide oder Audio aufnehmen möchten.
Schritt 4: Starten Sie die Aufnahme.
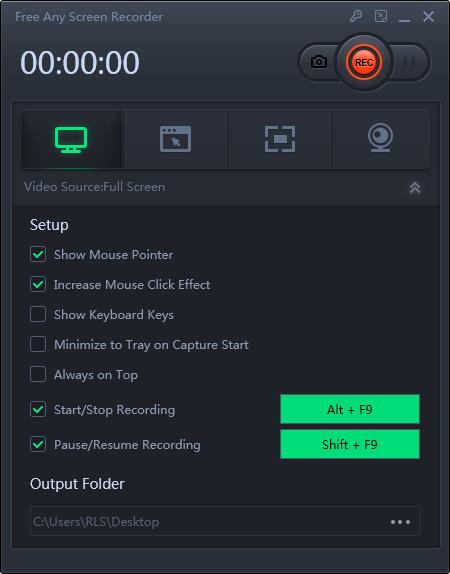
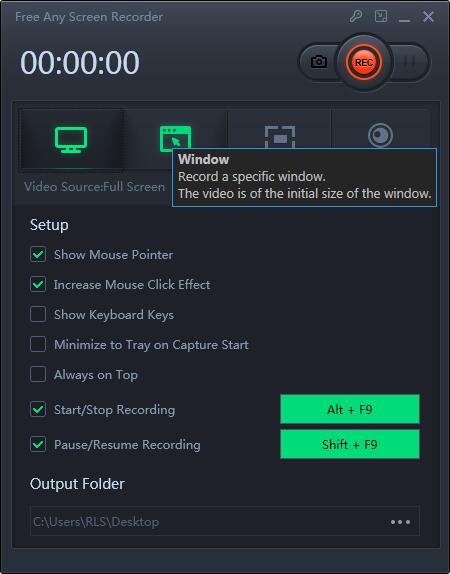
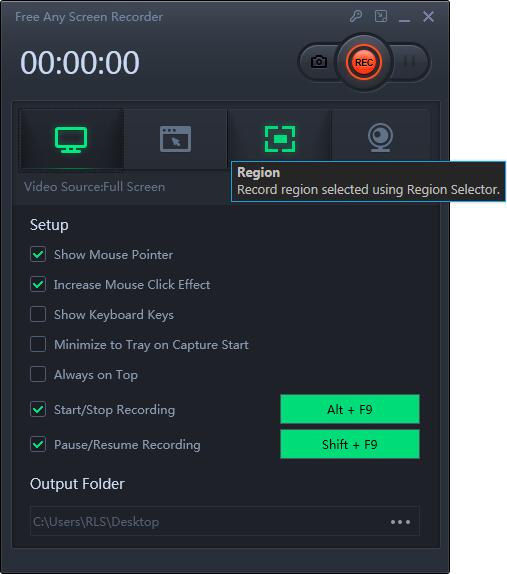
So zeichnen Sie Bildschirm und Webcam auf einem Mac auf
QuickTime ist eine kostenlose Multimedia-Software, die mit allen Mac-Computern kompatibel ist und es Ihnen ermöglicht, Ihr Gesicht, Ihren Bildschirm, Ihr Audio oder alle drei gleichzeitig aufzunehmen. Sie können Ihr Gesicht und Ihren Bildschirm gleichzeitig aufzeichnen, um mit QuickTime Player ansprechende und lustige Videos zu erstellen. Dieses Tutorial zeigt Ihnen, wie Sie mit den integrierten Mac-Apps und -Hardware aufnehmen. Führen Sie die folgenden Schritte aus, um den Bildschirm und die Webcam gleichzeitig aufzuzeichnen.
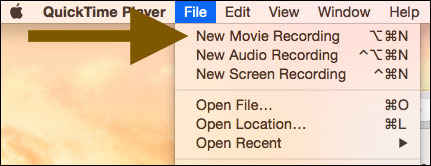
Schritt 1: Starten Sie QuickTime Player. Wählen Sie "Datei"> "Neue Filmaufnahme".
Schritt 2: Wählen Sie "Ansicht"> "Oben schweben", damit sich Ihr Kamerafenster über einer anderen Anwendung auf Ihrem Bildschirm befindet.
Schritt 3: Wählen Sie in QuickTime Player erneut "Datei"> "Neue Bildschirmaufnahme". Wenn Sie mit der Aufnahme beginnen möchten, klicken Sie auf die rote Schaltfläche "Aufnahme".
Schritt 4: Wenn Sie mit der Aufnahme fertig sind, können Sie die Tasten "Command-Control-Esc" drücken. Sie können Ihr Video auch mit QuickTime bearbeiten. Sie können beispielsweise zu QuickTime> Bearbeiten> Zuschneiden gehen, um unerwünschte Teile Ihres Videos zu entfernen.

