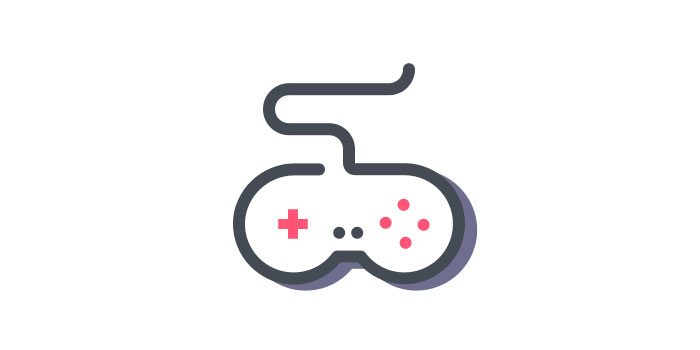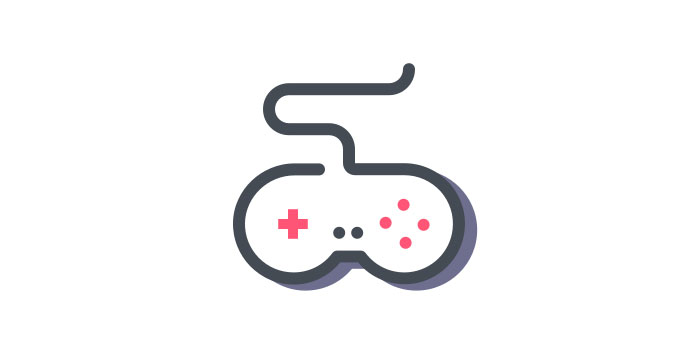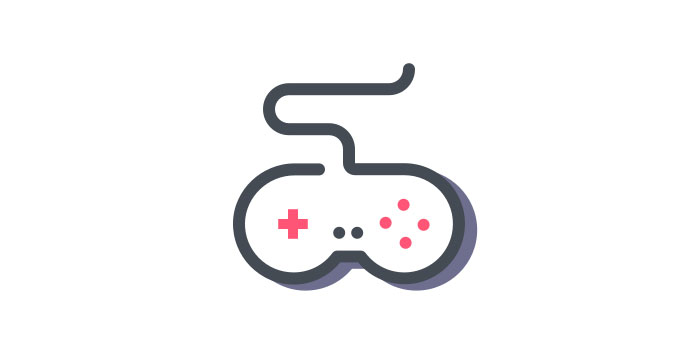So zeichnen Sie Spielekommentare einfach auf Audio unter Windows
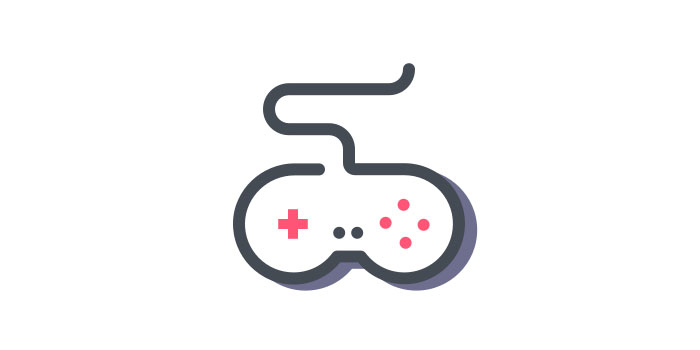
Zusammenfassung
Spielekommentare Videos werden auf YouTube immer beliebter. Die zahlreichen veröffentlichten Videos zu Spielekommentaren werden viele Leute zum Anschauen anziehen. Wie einige heiße Dampfspiele, die Schlachtfelder von Player Unknown, Red Dead Redemption 2, Satisfactory und mehr. Die Blogger von Spielevideos erhalten viele Fans von Videos mit Spielkommentaren.
Wissen Sie, wie man einen Spielkommentar unter Windows aufzeichnet? Als nächstes zeige ich Ihnen die beste Game Audio Recorder-Software.
Bevor Sie mit der Aufnahme von Spiel-Audio beginnen, müssen Sie die folgenden Geräte vorbereiten: Kopfhörer, Mikrofon, Audio-Aufnahmeprogramm, Audio- und Videobearbeitungssoftware.
Spielkommentare aufnehmen Audio mit Game Audio Recorder
Game Audio Recorder ist ein All-in-One-Bildschirmrekorder, mit dem Sie mit dieser Software Video, Audio, Webcam und Spiel aufnehmen können. Und diese Software unterstützt nicht nur das Aufzeichnen von Spiel-Audio, sondern auch das gleichzeitige Aufzeichnen von Spielbildschirmen und Audiokommentaren. Wenn Sie die Aufnahme Ihres Spiels beendet haben, verfügt diese Software über eine erweiterte Bearbeitungsfunktion, mit der Sie Ihre Aufnahmedateien bearbeiten können. Anschließend können Sie das Video direkt auf YouTube oder anderen Plattformen freigeben.
Aufnehmen von Spielekommentaren Audio mit dem Game Audio Recorder
Schritt 1: Starten Sie das Spiel, das Sie aufnehmen möchten, und öffnen Sie dann den Game Audio Recorder. Klicken Sie auf die Schaltfläche "Spiel aufzeichnen", um zur Spielaufzeichnung zu gelangen.
Schritt 2: Anschließend können Sie die Bildrate der Aufnahme und den Aufnahmetyp auswählen, z. B. um den Systemton, die Mikrofonstimme oder den Systemton und das Mikrofon aufzunehmen.
Schritt 3: Wenn Sie mit der Bearbeitung fertig sind, klicken Sie auf die Schaltfläche "REC", um die Aufnahme zu starten.
Schritt 4: Nach dem Speichern des aufgezeichneten Gameplay-Videos können Sie das Video direkt auf einer lokalen Festplatte speichern oder auf Cloud-Speicher, YouTube, Vimeo und viele andere Plattformen hochladen.