So zeichnen Sie den Bildschirm unter Windows 10 / Mac / iPhone / Android auf
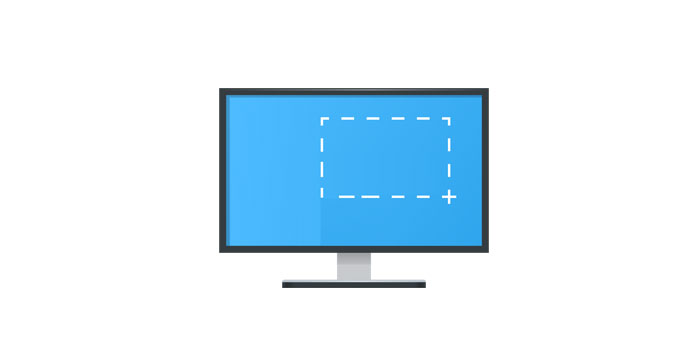
Zusammenfassung
Kurz gesagt, die Bildschirmaufzeichnung ist zu einer der unverzichtbaren Funktionen geworden, wenn Menschen Computer und Mobiltelefone verwenden. Wie kann man also den Bildschirm kostenlos aufzeichnen? Wie zeichne ich einen Bildschirm auf einem PC oder Laptop in Windows 10 auf? Wie kann ich einen Bildschirm auf einem Mac, iPhone oder Android-Gerät aufnehmen? In diesem Handbuch zeigen wir Ihnen, wie Sie Ihren Computer und Ihren mobilen Bildschirm auf einfache Weise aufzeichnen können.
Methode 1: Aufzeichnen eines Bildschirms in Windows 10 mit einem beliebigen Bildschirmrekorder
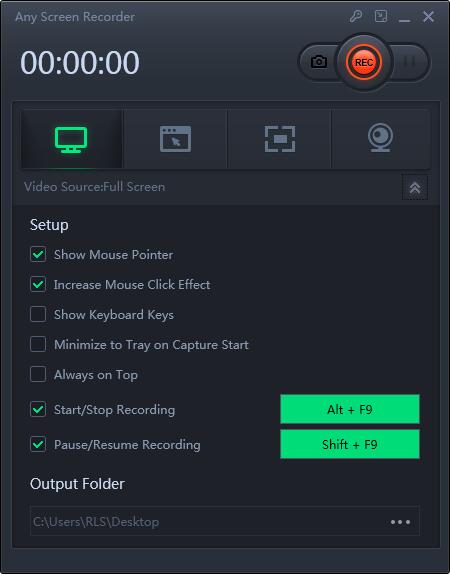
Jeder Bildschirmrekorder ist ein professioneller Bildschirmrekorder mit vier Funktionen, die die Anforderungen der Benutzer vollständig erfüllen können: Bildschirm aufnehmen, Audio aufnehmen, Webcam aufnehmen und Gameplay aufzeichnen. Mit diesem Programm können Sie Ihren Bildschirm in Modi wie Vollbildaufnahme, Auswahl eines ausgewählten Bereichs, Aufzeichnung eines festen Bereichs oder Aufzeichnung eines gesperrten Fensters aufzeichnen.
Methode 2: Aufzeichnen des Bildschirms in Windows 10 mit der Spielleiste
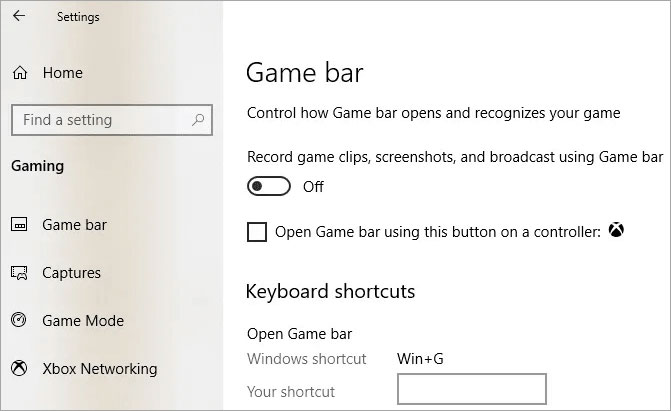
Wenn Sie keine zusätzliche Software zum Aufzeichnen des Computerbildschirms in Windows 10 herunterladen möchten, können Sie das in Windows integrierte Tool - Game Bar - verwenden. Es kann von jedem verwendet werden, der eine sehr schnelle und bequeme Möglichkeit bietet, Ihren Bildschirm aufzunehmen und bei Bedarf sogar Audio hinzuzufügen. Um diese Funktion zu verwenden, stellen Sie zunächst sicher, dass die Spielleiste aktiviert ist. Gehen Sie zu "Einstellungen"> "Spielen"> "Spielleiste". Schalten Sie den Schalter auf "Spielclips, Screenshots aufnehmen und mit der Spielleiste senden" ein, falls dieser noch nicht aktiviert ist. Auf diesem Bildschirm können Sie auch die Tastenkombinationen zum Öffnen der Spielleiste, zum Aufnehmen eines Screenshots und zum Aufzeichnen von Videos ändern.
Methode 3: Aufzeichnen des Bildschirms in macOS Mojave
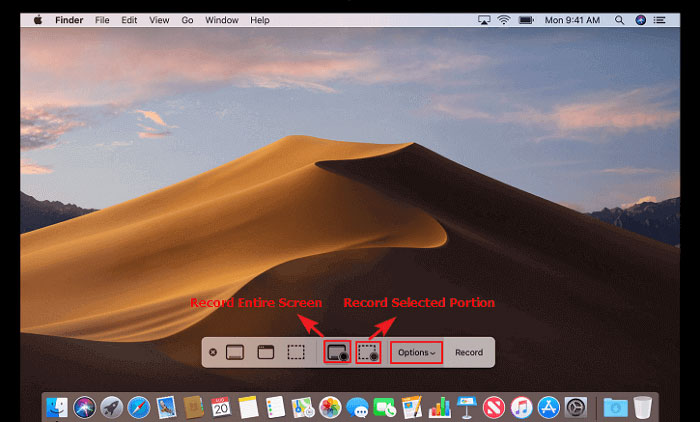
Öffnen Sie die Screenshot-Symbolleiste, indem Sie Befehlstaste (⌘) drücken. Umschalttaste 5. Sie sehen alle Steuerelemente, die Sie zum Aufzeichnen von Videos und zum Aufnehmen von Standbildern Ihres Bildschirms benötigen. Sie können "Gesamten Bildschirm aufzeichnen", "Ausgewählten Teil aufzeichnen" oder "Standbild aufnehmen" auswählen.
Methode 4: Aufzeichnen eines Bildschirms auf einem Mac mit QuickTime Player
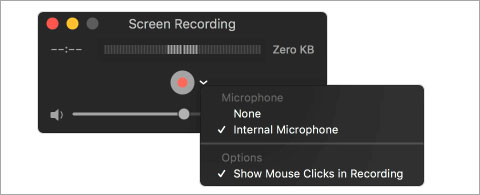
Wenn Ihr Computer nicht auf macOS Mojave aktualisiert wurde, können Sie mit QuickTime Player den Bildschirm auf dem Mac mit Ton aufnehmen. Öffnen Sie QuickTime Player in Ihrem Anwendungsordner und wählen Sie in der Menüleiste "Datei"> "Neue Bildschirmaufzeichnung", um das Fenster "Bildschirmaufzeichnung" zu öffnen. Klicken Sie auf die Schaltfläche "Aufnahme", um die Aufnahme zu starten. Sie können auf eine beliebige Stelle auf dem Bildschirm klicken, um mit der Aufzeichnung des gesamten Bildschirms zu beginnen. Oder ziehen Sie, um einen aufzuzeichnenden Bereich auszuwählen, und klicken Sie dann in diesem Bereich auf "Aufnahme starten". Klicken Sie in der Menüleiste auf die Schaltfläche "Stop" oder drücken Sie Command Control Esc (Escape), um die Aufnahme zu stoppen und zu speichern. Wenn die Aufnahme abgeschlossen ist, öffnet QuickTime Player die Aufnahme automatisch. Sie können die Aufnahme jetzt abspielen, bearbeiten oder freigeben.
Methode 5: Aufnehmen des Bildschirms auf dem iPhone 11 Pro / 11 / iPad mit Ton
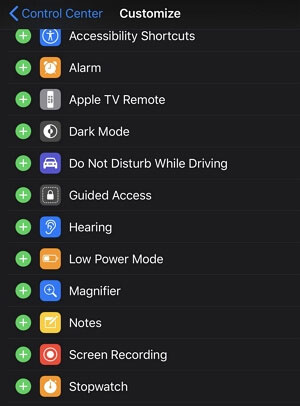
In iOS 11 oder höher können Sie mit der Bildschirmaufzeichnungsfunktion eine Bildschirmaufnahme erstellen und Ton auf Ihrem iPhone, iPad oder iPod touch aufnehmen. Sie müssen zuerst die Bildschirmaufzeichnungsfunktion zum Control Center hinzufügen: Gehen Sie zu "Einstellungen"> "Control Center"> "Steuerelemente anpassen" und tippen Sie dann auf das Pluszeichen neben "Bildschirmaufzeichnung". Öffnen Sie das Control Center. Für iPhone X oder höher oder iPad mit iOS 12 oder höher können Sie von der oberen rechten Ecke des Bildschirms nach unten wischen. Wenn Sie ein älteres Gerät verwenden, wischen Sie vom unteren Rand eines Bildschirms nach oben. Tippen Sie auf die Schaltfläche Aufzeichnen und warten Sie auf den Countdown von drei Sekunden. Wenn Sie einen Bildschirm mit Ton aufnehmen möchten, drücken Sie tief auf das graue Aufnahmesymbol und tippen Sie auf Mikrofon, um ihn einzuschalten.
Methode 6: So zeichnen Sie einen Bildschirm unter Android ohne App auf
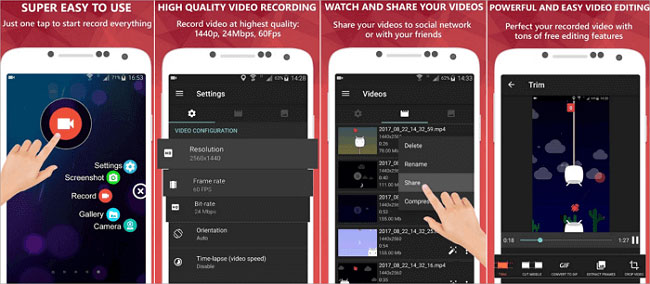
Wenn auf Ihrem Android-Gerät Android 4.4 KitKat oder eine spätere Version ausgeführt wird, können Sie mit dem ADB-Tool (Android Debug Bridge) den Bildschirm auf Android ohne App aufzeichnen. Die ADB ist ein Tool, das von Entwicklern zusammen mit dem Android SDK verwendet wird, um mit einem Gerät auf Befehlszeilenebene zu kommunizieren. Für normale Benutzer funktioniert diese Methode offensichtlich nicht. Es ist zu kompliziert und Sie haben keine Entwicklerrechte. Wie kann man dann den Bildschirm auf Android einfach erfassen? Der AZ-Rekorder ist eine stabile, hochwertige Bildschirmaufzeichnungs-App ohne Zeitlimits oder Wasserzeichen. Mit einer Vielzahl von Funktionen wie Bildschirmaufnahme, Bildschirmvideorecorder, Videoeditor und Live-Stream-Bildschirm bietet dieses Bildschirmaufzeichnungstool einfach eine einfache Möglichkeit, den Bildschirm ohne technische Anforderungen aufzuzeichnen.

