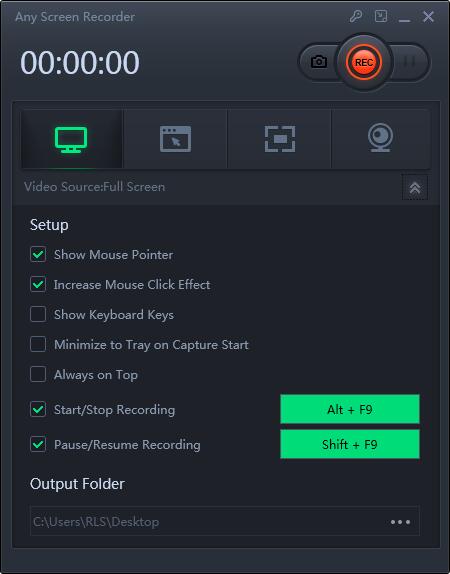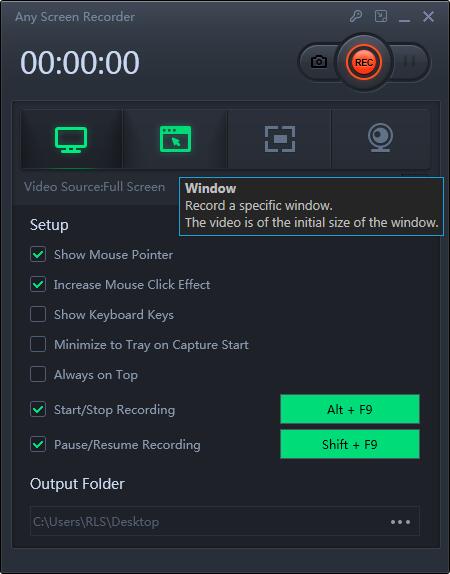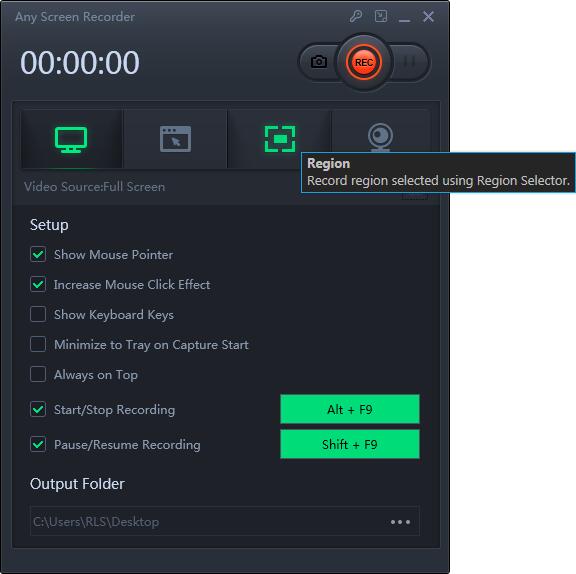2 cách: Cách dễ dàng quay video trên Steam Gamely
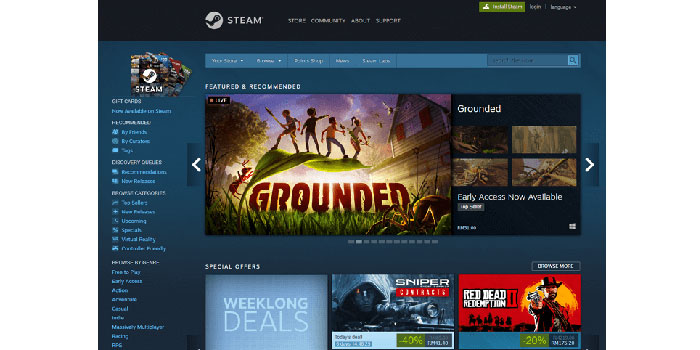
Tóm tắt
Steam ngày càng trở thành nền tảng trò chơi phổ biến hơn. Rất nhiều trò chơi hấp dẫn được xuất bản trên nền tảng trò chơi này, chẳng hạn như Player Unknown's Battlegrounds, Red Dead Redemption 2, Satisfactory, v.v. Và trên YouTube, rất nhiều blogger trình chiếu các video ghi lại trò chơi của họ để thu hút lượng lớn người hâm mộ xem nó. Nếu bạn muốn quay video trò chơi steam, bạn có thể cần một trình ghi trò chơi tốt. Chúng tôi sẽ giới thiệu cho bạn 2 trình ghi game Steam tốt nhất trên Windows để giúp bạn dễ dàng ghi lại game steam của mình.
Quay video Steam bằng Game Bar trên Windows
Game Bar là một trình ghi màn hình tích hợp sẵn trên Windows 10 mạnh mẽ. Phần mềm này được thiết kế cho các game thủ trong Windows mà bạn có thể sử dụng phần mềm này để chụp ảnh màn hình, ghi và phát các trò chơi điện tử. Bên cạnh việc ghi lại các trò chơi, chương trình này còn hỗ trợ ghi lại toàn màn hình máy tính của bạn. Vì vậy, nếu bạn là người dùng Windows, bạn thậm chí không cần tải phần mềm diệt kiến mà có thể sử dụng miễn phí chương trình này. Và phần mềm này rất dễ sử dụng; bạn có thể mở trực tiếp nó trong menu Bắt đầu.
Cách ghi lại trò chơi hơi nước bằng Game Bar
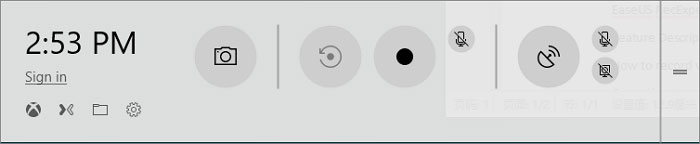
Bước 1: Nhấp vào menu Bắt đầu để tìm kiếm Game Bar để mở nó hoặc sử dụng phím tắt mặc định "Windows + G".
Bước 2: Trước khi sử dụng phần mềm này, bạn cần mở trò chơi. Và sau đó, trên màn hình chính của phần mềm ghi, bạn có thể thay đổi cài đặt ghi, chẳng hạn như "Chung", "Phát", "Âm thanh" và các cài đặt khác.
Bước 3: Khi chỉnh sửa xong, bạn có thể nhấp vào nút "Bắt đầu" để bắt đầu ghi. Khi muốn kết thúc quá trình quay, bạn có thể nhấp vào nút dừng để kết thúc quá trình quay trò chơi và video trò chơi sẽ lưu trên máy tính của bạn.
Cuối cùng, bạn cần đảm bảo rằng phần mềm này đang mở khi bạn sử dụng để quay video. Nói chung, phần mềm này được bật theo mặc định. Bạn có thể kiểm tra phần mềm này có mở hay không bằng cách "Setting"> "Gaming"> "Game bar".
Cách ghi trò chơi Steam bằng Steam Game Recorder
Steam Game Video Recorder là trình ghi màn hình tất cả trong một, bạn có thể ghi video, âm thanh, trò chơi và webcam. Và bạn cũng có thể quay màn hình bằng webcam, quay video với âm thanh và các chức năng ghi âm khác. Ngoại trừ những công cụ ghi âm cơ bản, phần mềm này còn hỗ trợ ghi âm trò chơi. Bạn có thể sử dụng chức năng này để ghi lại toàn bộ trò chơi trên máy tính, chọn phần của màn hình trò chơi để ghi và quay trò chơi bằng webcam. Khi hoàn tất ghi, bạn thậm chí có thể sử dụng chức năng chỉnh sửa nâng cao để chỉnh sửa video quay trò chơi của mình.
Bước 1: Khởi chạy trò chơi bạn sắp ghi và sau đó khởi chạy Trình ghi video trò chơi Steam đã tải xuống.
Bước 2: Khi bạn bắt đầu chơi trò chơi, hãy nhấp vào nút "Ghi trò chơi" để ghi lại trò chơi.
Bước 3: Chọn khu vực và nhấp vào nút "GHI" để bắt đầu quay. Và sau đó, bạn có thể chọn tạm dừng hoặc dừng ghi trong quá trình chơi trò chơi.
Bước 4: Sau khi lưu video chơi trò chơi trên Steam đã ghi, bạn có thể lưu trực tiếp video vào đĩa cục bộ hoặc tải video lên bộ nhớ đám mây, YouTube, Vimeo và nhiều nền tảng khác.