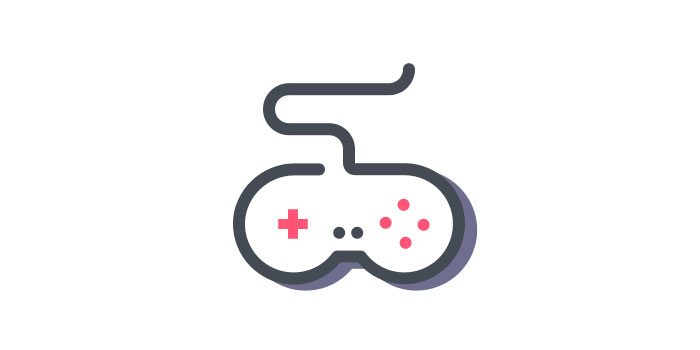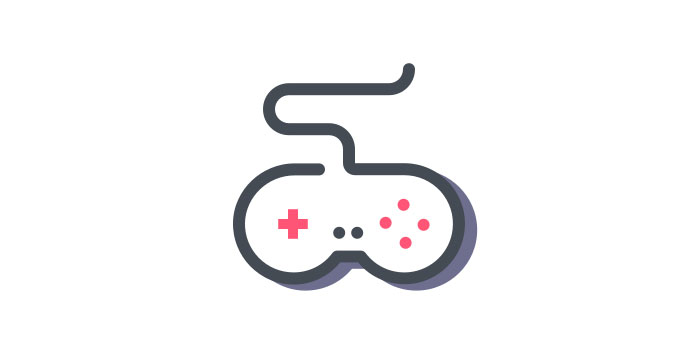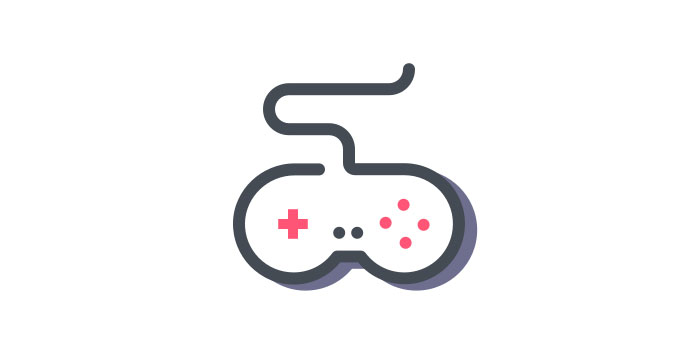Cách dễ dàng ghi lại âm thanh bình luận trò chơi trên Windows
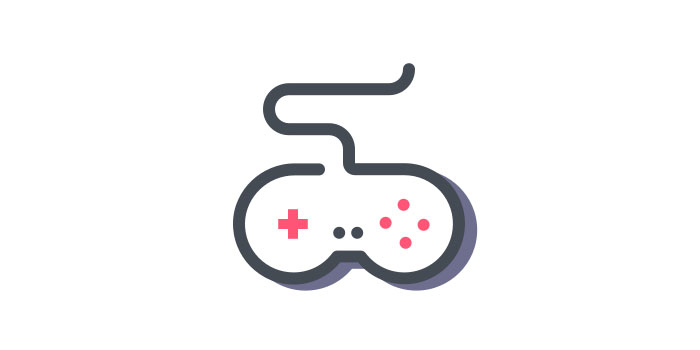
Tóm tắt
Các video bình luận về trò chơi ngày càng phổ biến hơn trên YouTube. Rất nhiều video bình luận về trò chơi được phát hành sẽ thu hút rất nhiều người xem. Chẳng hạn như một số trò chơi hơi nước nóng, Player Unknown's Battlegrounds, Red Dead Redemption 2, Satisfactory và hơn thế nữa. Các blogger video về trò chơi nhận được rất nhiều người hâm mộ từ các video bình luận trò chơi.
Bạn có biết cách ghi âm bình luận trận đấu trên Windows không? Tiếp theo, tôi sẽ chỉ cho bạn phần mềm Game Audio Recorder tốt nhất.
Trước khi bắt đầu ghi âm thanh trò chơi, bạn cần chuẩn bị các thiết bị sau: Tai nghe, Micrô, Chương trình ghi âm, Phần mềm chỉnh sửa âm thanh và video.
Ghi âm thanh bình luận trò chơi bằng máy ghi âm trò chơi
Game Audio Recorder là trình ghi màn hình tất cả trong một, bạn có thể sử dụng phần mềm này để ghi video, âm thanh, webcam và trò chơi. Và phần mềm này không chỉ hỗ trợ ghi âm thanh trò chơi mà còn hỗ trợ ghi âm đồng thời màn hình trò chơi và âm thanh bình luận. Khi bạn hoàn tất ghi trò chơi của mình, phần mềm này có chức năng chỉnh sửa nâng cao mà bạn có thể chỉnh sửa các tệp ghi âm của mình. Và sau đó, bạn có thể trực tiếp chia sẻ video trên YouTube hoặc các nền tảng khác.
Cách ghi âm thanh bình luận trò chơi bằng máy ghi âm trò chơi
Bước 1: Khởi chạy trò chơi bạn muốn ghi, sau đó mở Trình ghi âm thanh trò chơi. Nhấp vào nút "Ghi trò chơi" để quay trò chơi.
Bước 2: Sau đó, bạn có thể chọn tốc độ khung hình ghi và loại âm thanh ghi, chẳng hạn như bạn có thể chọn để ghi lại âm thanh hệ thống, giọng nói của micrô hoặc âm thanh hệ thống và micrô.
Bước 3: Khi bạn hoàn tất chỉnh sửa, hãy nhấp vào nút "GHI" để bắt đầu ghi.
Bước 4: Sau khi lưu video trò chơi đã quay, bạn có thể lưu trực tiếp video vào đĩa cục bộ hoặc tải video lên bộ nhớ đám mây, YouTube, Vimeo và nhiều nền tảng khác.