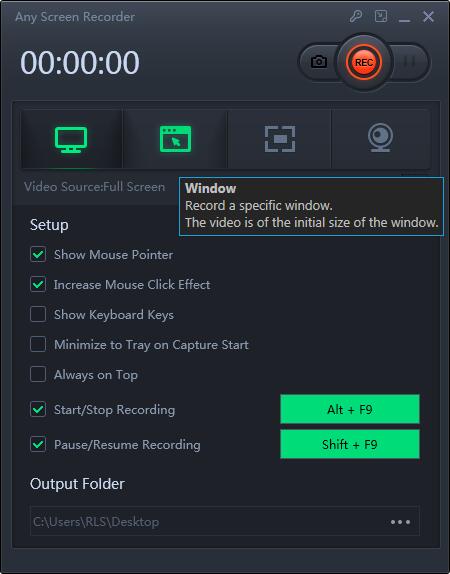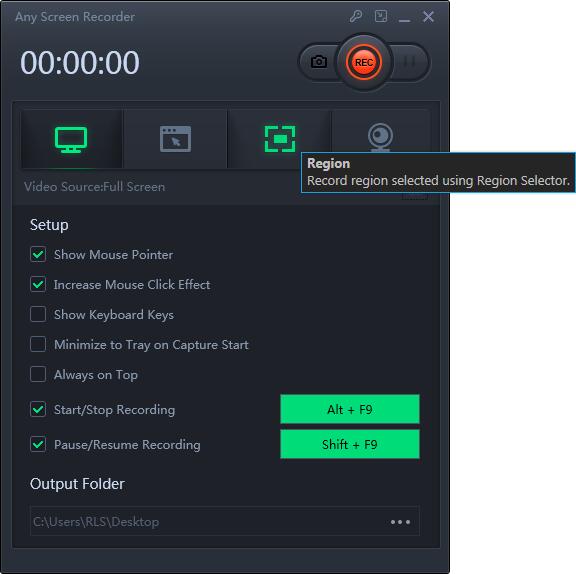Cách ghi chuột trên màn hình máy tính
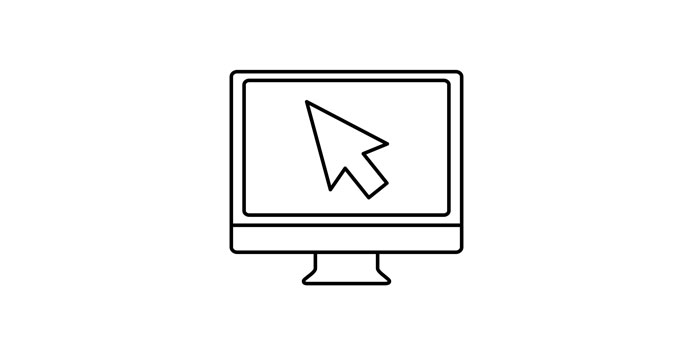
Tóm tắt
Khi bạn muốn ghi lại quá trình của một số phần mềm hoặc các bước hoạt động khác, bạn có thể cần ghi lại các dấu vết chuột trên màn hình máy tính của mình. Nhưng bạn có biết làm thế nào để làm điều đó? Trên trang này, chúng tôi sẽ giới thiệu cho bạn phần mềm quay phim màn hình tốt nhất giúp bạn ghi lại màn hình chuột.
Ghi chuột trên Windows 10 với Game Bar
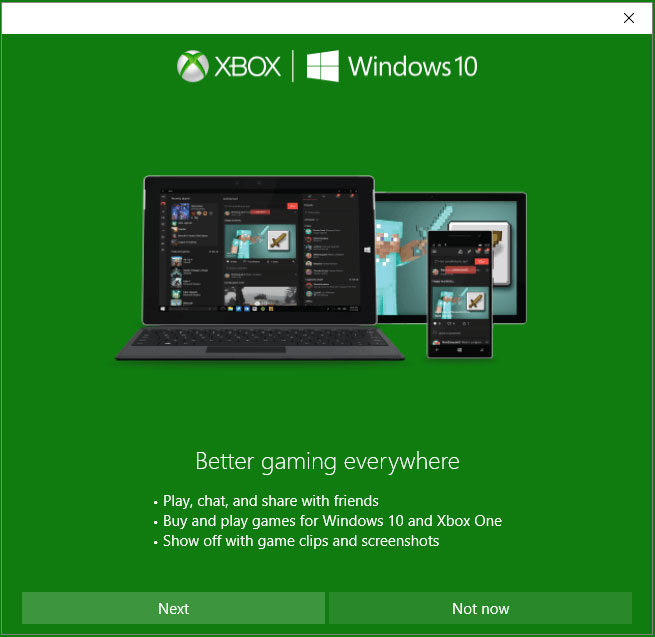
Game Bar là một chương trình đi kèm với Windows 10, bạn có thể sử dụng chương trình này để chụp ảnh màn hình, ghi và phát các trò chơi điện tử. So với các phần mềm quay phim màn hình khác, Game Bar không hỗ trợ chỉnh sửa video của bạn khi bạn quay xong. Bạn chỉ cần khởi chạy nó là bạn có thể sử dụng miễn phí. Và phần mềm này rất dễ sử dụng, làm theo các bước tiếp theo là bạn có thể ghi chuột trên màn hình của mình.
Cách ghi chuột trên màn hình máy tính bằng Game Bar
Bước 1: Nhấp vào phím tắt mặc định "Windows + G" để khởi chạy phần mềm này.
Bước 2: Nhấp vào vòng tròn ở giữa để bắt đầu quay. Quay xong bạn bấm nút "Dừng" để chuột dừng quay trên màn hình, video đang quay sẽ lưu trên máy tính của bạn.
Ghi chuột trên Windows 10 với bất kỳ trình ghi màn hình nào
Any Screen Recorder là phần mềm ghi màn hình tất cả trong một mà bạn có thể sử dụng để ghi video, âm thanh, webcam và trò chơi. Khi phần mềm này được công bố vào năm nay, nó đã thu hút rất nhiều người tham dự. Các chức năng của phần mềm này cũng rất mạnh mẽ, chẳng hạn như hỗ trợ ghi chuột trong toàn màn hình, một phần của màn hình, ghi chuột trong cửa sổ khóa, ghi âm thanh micrô và âm thanh hệ thống, ghi âm webcam và màn hình cùng một lúc, v.v.
Cách ghi chuột trên màn hình máy tính bằng Any Screen Recorder
Bước 1: Khởi chạy Trình ghi màn hình bất kỳ. Bạn có thể chọn một trong bốn chức năng chính trên màn hình chính. Tại đây bạn cần nhấp vào "Ghi lại màn hình".
Bước 2: Chọn vùng màn hình để ghi. Bạn có thể chọn "Toàn màn hình", "Khu vực đã chọn", "Khu vực cố định", "Cửa sổ bị khóa" hoặc tùy chỉnh kích thước cửa sổ tại đây. Nếu bạn muốn quay màn hình và webcam cùng một lúc, hãy đảm bảo rằng bạn đã kết nối webcam với máy tính của mình.
Bước 3: Nhấp vào "Micrô" và bạn có thể chọn chỉ ghi âm thanh hệ thống, chỉ ghi âm micrô, ghi lại cả hai hoặc ghi không có âm thanh.
Bước 4: Nhấp vào "GHI" để bắt đầu ghi.