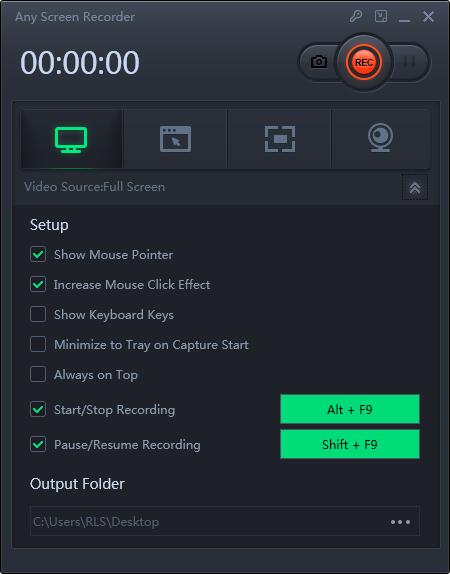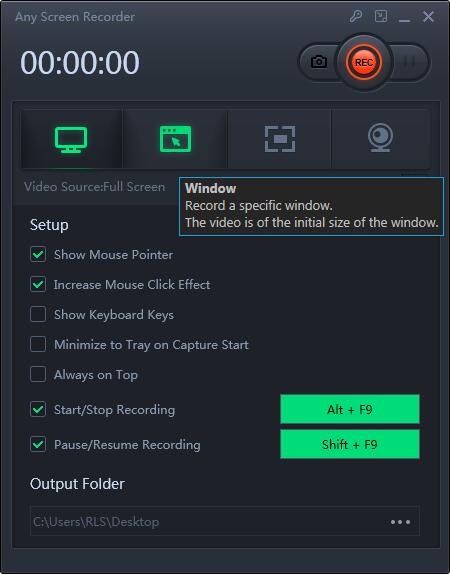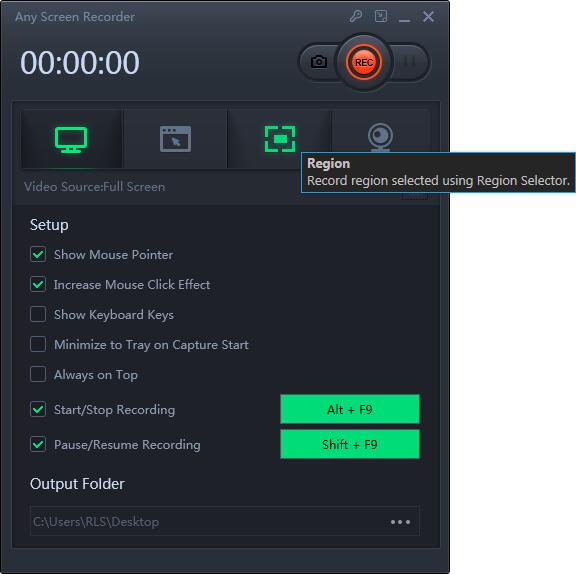Cách quay Minecraft và đăng video lên YouTube

Tóm tắt
Nhiều người thích chơi Minecraft. Một số người thích khám phá trò chơi, tìm kiếm tài nguyên và chạy trốn khỏi những con bò rừng. Đồ họa hài hước thậm chí còn làm cho trò chơi trở nên hấp dẫn hơn. Đôi khi, bạn có thể muốn khoe thành tích của mình trong trò chơi. Nếu vậy, hãy thử trình ghi Minecraft và tạo video cho YouTube hoặc các mạng xã hội khác. Sử dụng các chương trình mà chúng tôi cung cấp cho bạn, đặc biệt là Minecraft Recorder, bạn có thể ghi Minecraft chỉ với một vài cú nhấp chuột. Đọc thông tin bên dưới và bắt đầu ghi lại quá trình chơi game.
Cách dễ nhất để ghi Minecraft trên PC
Cách dễ nhất để ghi lại trò chơi là ghi lại trò chơi bằng Minecraft Recorder. Trình ghi màn hình này không chỉ có thể ghi lại màn hình, âm thanh và webcam mà còn ghi lại cả trò chơi. Với sự trợ giúp của ứng dụng này, tất cả những gì bạn cần làm khi ghi trò chơi là khởi chạy nó và thưởng thức trò chơi. Hơn nữa, như đã đề cập trước đây, bạn cũng có thể sử dụng nó để ghi lại toàn bộ hoặc một phần màn hình trên máy tính, ghi âm micrô được kết nối với máy tính, ghi âm hệ thống và ghi lại webcam được kết nối với PC của bạn. Trong hướng dẫn này, chúng tôi sẽ tập trung vào việc chỉ cho bạn cách ghi Minecraft bằng nó.
Bước 1. Khởi chạy trò chơi bạn sắp ghi và sau đó khởi chạy Trình ghi màn hình bất kỳ đã tải xuống.
Bước 2. Sau khi bạn bắt đầu chơi trò chơi, hãy nhấp vào nút "Ghi trò chơi" để ghi lại trò chơi.
Bước 3. Chọn khu vực và nhấp vào nút "GHI" để bắt đầu ghi. Và sau đó, bạn có thể chọn tạm dừng hoặc dừng ghi trong quá trình chơi trò chơi.
Bước 4. Sau khi lưu video chơi trò chơi đã ghi, bạn có thể lưu trực tiếp video vào đĩa cục bộ hoặc tải video lên bộ nhớ đám mây, YouTube, Vimeo và nhiều nền tảng khác.