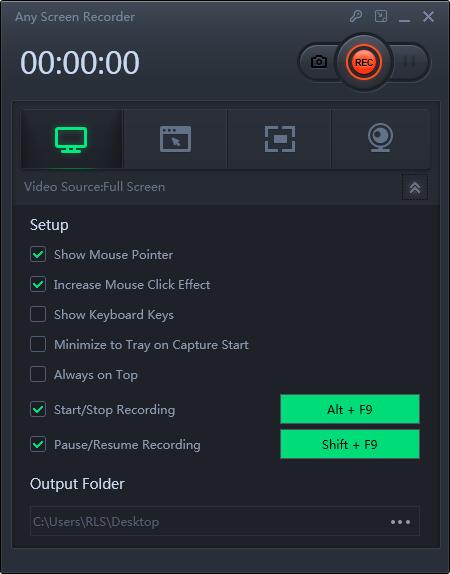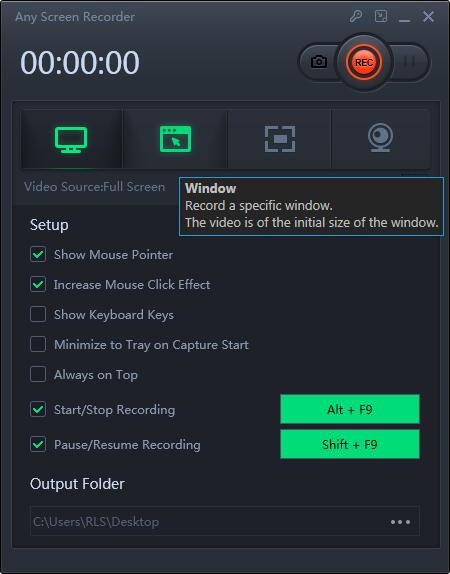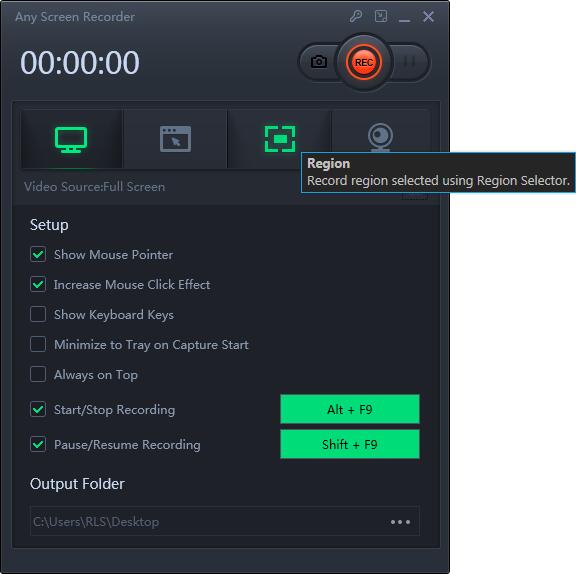Cách ghi lại màn hình TV bằng máy tính xách tay miễn phí
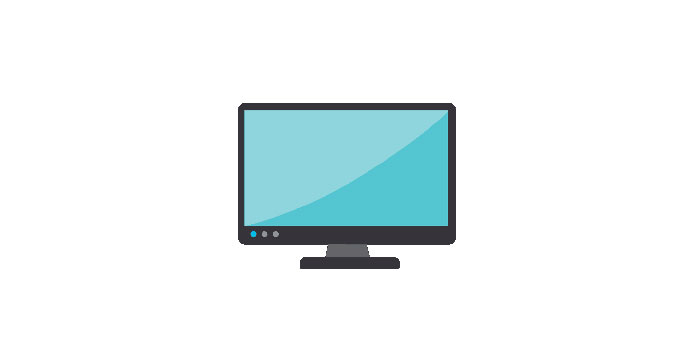
Tóm tắt
Trong hàng ngày của chúng tôi, mọi người thích xem các chương trình truyền hình để giải trí. Tuy nhiên, đôi khi chúng ta không thể xem các chương trình trên TV đơn giản là vì chúng ta không thể mang TV đi khắp mọi nơi mà chúng ta đến. Do đó, ghi lại chương trình TV và lưu nó vào các thiết bị khác, chẳng hạn như máy tính xách tay, là một ý kiến hay. Để ghi một chương trình TV bằng máy tính xách tay, bạn cần có một máy ghi màn hình tương thích với PC của mình. Trong hướng dẫn này, chúng tôi sẽ chỉ cho bạn cách quay màn hình TV bằng máy tính xách tay bằng các trình ghi màn hình tốt nhất, Any Screen Recorder và Windows Media Center, v.v. Nếu bạn quan tâm, chỉ cần đọc kỹ bài viết này.
Ghi lại màn hình TV của bạn trên Windows 8.1 / 8/7 / Vista / XP
Microsoft đã xóa Windows Media Center khỏi Windows 10. Do đó, nếu bạn đang sử dụng hệ thống Windows 10, bạn không thể tìm thấy phần mềm này trên máy tính của mình. Do đó, để quay màn hình TV bằng máy tính xách tay thành công, đặc biệt là trên Windows 10, bạn sẽ cần Any Screen Recorder. Phần mềm quay phim màn hình này ghi lại mọi thứ theo nghĩa đen trên màn hình PC của bạn. Với trình ghi màn hình đầy đủ tính năng này, bạn có thể ghi một phần hoặc toàn màn hình, hệ thống ghi và âm thanh micrô, ghi lại một hoặc nhiều webcam và ghi lại các buổi trình diễn chơi trò chơi.
Cách ghi lại màn hình TV của bạn bằng bất kỳ máy ghi màn hình nào
Khi máy tính xách tay và TV của bạn được kết nối với nhau, bạn có thể tải xuống Trình ghi màn hình bất kỳ từ trang web chính thức và cài đặt nó trên máy tính của mình. Để hướng dẫn bạn cách quay màn hình tivi bằng phần mềm này, chúng tôi xin hướng dẫn chi tiết dưới đây. Tất cả những gì bạn cần làm là làm theo các bước.
Bước 1: Khởi chạy Trình ghi màn hình bất kỳ. Bạn có thể chọn một trong bốn chức năng chính trên màn hình chính. Tại đây bạn cần nhấp vào "Ghi lại màn hình".
Bước 2: Chọn vùng màn hình để ghi. Bạn có thể chọn "Toàn màn hình", "Khu vực đã chọn", "Khu vực cố định", "Cửa sổ bị khóa" hoặc tùy chỉnh kích thước cửa sổ tại đây. Nếu bạn muốn quay màn hình và webcam cùng lúc, hãy đảm bảo rằng bạn đã kết nối webcam với máy tính của mình.
Bước 3: Nhấp vào "Micrô" và bạn có thể chọn chỉ ghi âm thanh hệ thống, chỉ ghi âm micrô, ghi lại cả hai hoặc ghi không có âm thanh.
Bước 4: Nhấp vào "GHI" để bắt đầu ghi.