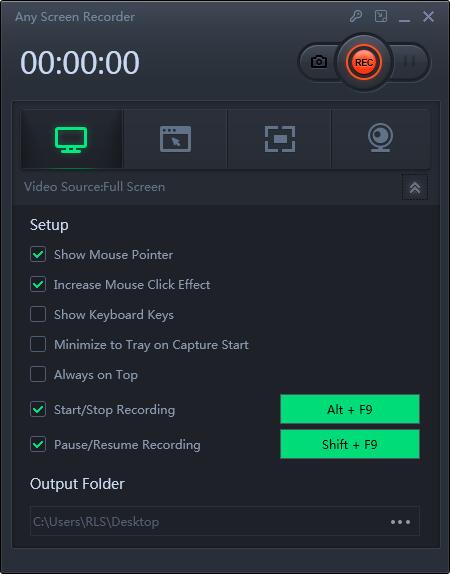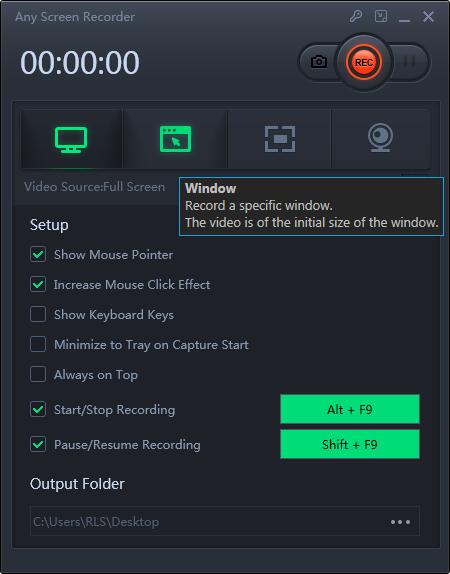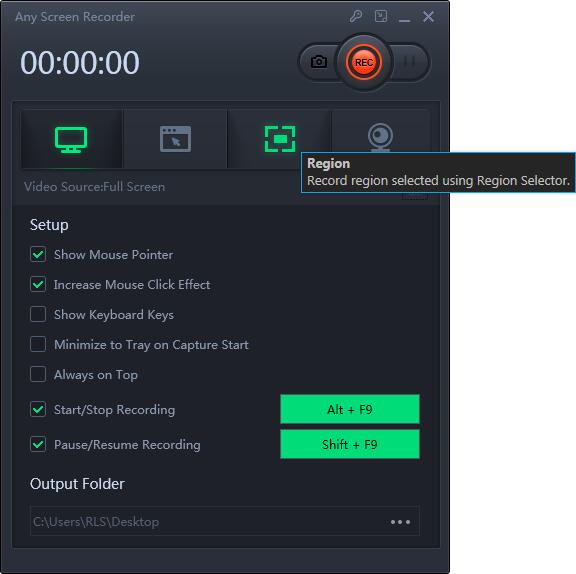Cách quay video cuộc họp thu phóng mà không cần sự cho phép của máy chủ

Tóm tắt
Để đảm bảo việc học và làm việc suôn sẻ, một cuộc họp Zoom đã trở thành lựa chọn của hầu hết mọi người. Hơn nữa, vì các cuộc họp video có thể vượt qua các rào cản về thời gian và địa lý, nên nó luôn là cánh tay vững chắc cho những người tham dự hội nghị đa quốc gia. Trong khi tổ chức hoặc tham dự hội thảo trên web, đặc biệt là hội thảo kéo dài quá lâu, bạn cần ghi lại cuộc họp Thu phóng để tham khảo lại một số phân đoạn cụ thể. Hơn nữa, vì lý do cá nhân, bạn không thể tham gia hội nghị trực tiếp, vì vậy bạn sẽ cần một video hoặc âm thanh cuộc họp có thời lượng đầy đủ được ghi lại từ những người khác. Trong những trường hợp này, Trình ghi màn hình cuộc họp thu phóng có thể giúp bạn rất nhiều. Trong những trường hợp này, Trình ghi màn hình cuộc họp thu phóng có thể giúp bạn rất nhiều.
Bạn có thể ghi lại cuộc họp thu phóng mà không cần sự cho phép của máy chủ không?
Bạn có thể sử dụng các tính năng có sẵn của bản ghi đám mây và bản ghi cục bộ để ghi lại cuộc họp Thu phóng nếu bạn là người tổ chức hoặc có được quyền lưu trữ trong ứng dụng dành cho máy tính để bàn. Đối với những người tham gia và những người tham dự không phải là thành viên chủ nhà, làm thế nào để ghi lại một cuộc họp Zoom? Đừng bận tâm. Cuộc họp thu phóng Trình ghi màn hình có thể ghi lại cuộc họp Thu phóng cho bạn.
Để sử dụng chương trình này, trước tiên bạn cần tham gia một cuộc họp thu phóng. Sau đó, bạn chỉ cần làm theo hướng dẫn dưới đây.
Bước 1: Khởi chạy Trình ghi màn hình cuộc họp thu phóng. Bạn có thể chọn một trong bốn chức năng chính trên màn hình chính. Tại đây bạn cần nhấp vào "Ghi lại màn hình".
Bước 2: Chọn vùng màn hình để ghi. Bạn có thể chọn "Toàn màn hình", "Khu vực đã chọn", "Khu vực cố định", "Cửa sổ bị khóa" hoặc tùy chỉnh kích thước cửa sổ tại đây. Nếu bạn muốn quay màn hình và webcam cùng lúc, hãy đảm bảo rằng bạn đã kết nối webcam với máy tính của mình.
Bước 3: Nhấp vào "Micrô" và bạn có thể chọn chỉ ghi âm thanh hệ thống, chỉ ghi âm micrô, ghi lại cả hai hoặc ghi không có âm thanh.
Bước 4: Nhấp vào "GHI" để bắt đầu ghi. Sau khi ghi xong, video sẽ được hiển thị trên Danh sách video.