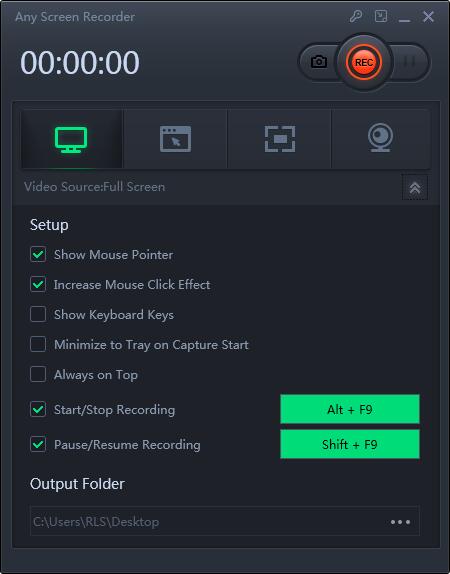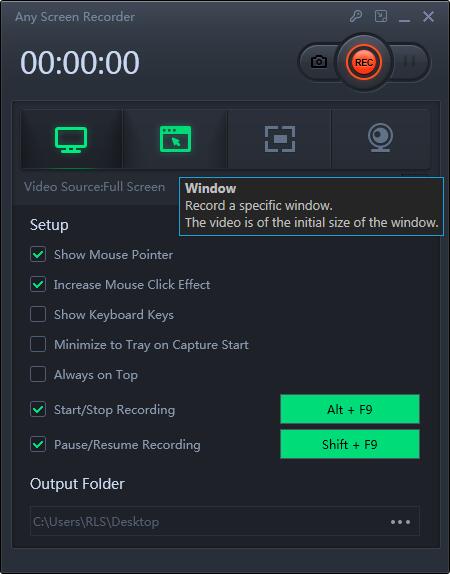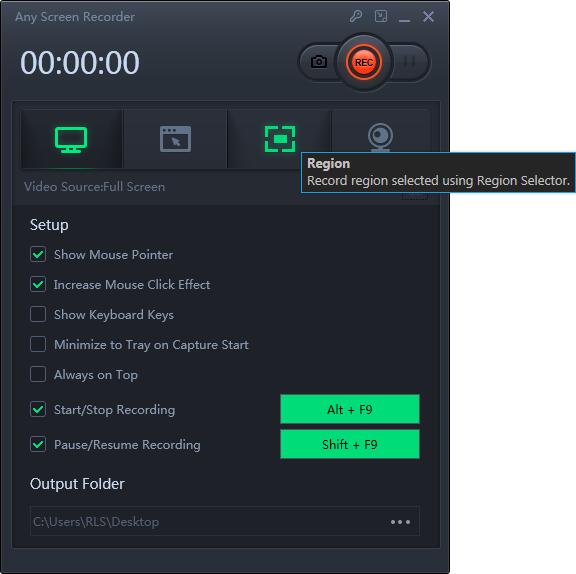Windows 10 có trình ghi màn hình không? Cách ghi lại màn hình trên máy tính của bạn
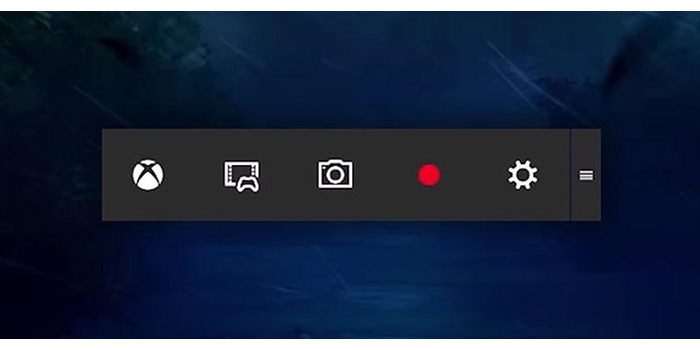
Tóm tắt
Quay phim màn hình đã trở thành nhu cầu chung của nhiều người. Với thao tác này, mọi người có thể chia sẻ bất cứ thứ gì trên màn hình với gia đình và bạn bè của họ. Hơn nữa, nhiều người chơi trò chơi có thể thực hiện một chương trình trực tiếp về trò chơi của họ đang chơi với màn hình được ghi lại trong khi chơi trò chơi. Do đó, nhiều người có thể muốn biết cách ghi lại màn hình. Chúng tôi nhận thấy rằng nhiều người đang đặt câu hỏi: Windows 10 có trình ghi màn hình không? Trong bài viết này, chúng tôi sẽ cung cấp cho bạn câu trả lời cho câu hỏi này. Hơn nữa, chúng tôi sẽ cung cấp cho bạn hướng dẫn về cách quay màn hình trên Windows với một số trình ghi màn hình.
Windows 10 có trình ghi màn hình không?
Nhiều người có thể ngạc nhiên khi Windows 10 tích hợp sẵn "Game Bar" dành cho những người muốn quay các clip trò chơi và ảnh chụp màn hình của họ. Tuy nhiên, thanh Trò chơi này chỉ có thể được sử dụng để ghi ứng dụng - nó không thể ghi toàn màn hình hoặc một khu vực cụ thể. Điều này có ý nghĩa vì nó được thiết kế chỉ để chụp trò chơi. Mặc dù Game bar có sẵn trên tất cả các PC chạy Windows 10, nhưng để quay các clip trò chơi và màn hình, card màn hình máy tính của bạn phải đáp ứng các yêu cầu phần cứng. Ghi lại màn hình của bạn với thanh Trò chơi thật dễ dàng bằng cách làm theo các bước sau.
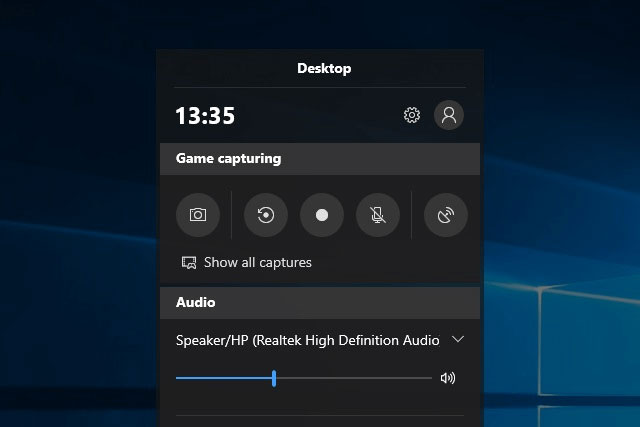
Bước 1: Nhấn "WINDOWS + G" để mở thanh Trò chơi. Nếu được yêu cầu, hãy chọn hộp kiểm "Có, đây là một trò chơi".
Bước 2: Nhấn nút "Bắt đầu / Dừng ghi" để bắt đầu / dừng ghi. Sử dụng nút "Bật / Tắt micrô" để chuyển đổi micrô nếu bạn muốn.
Bước 3: Sau khi quay, hãy cắt video của bạn hoặc đổi tên video trong ứng dụng Xbox. Video của bạn sẽ được lưu trong "Thư mục Captures", theo mặc định là trong thư mục "Videos" của bạn.
Cách ghi lại màn hình trên Windows 10
Nếu bạn muốn ghi lại màn hình, bạn có thể sử dụng Any Screen Recorder. Đây là một trình ghi màn hình nhẹ nhưng đầy đủ tính năng có thể ghi lại màn hình của bạn ở bốn chế độ - Ghi màn hình, ghi âm, ghi lại webcam và ghi lại trò chơi. Bạn có thể chọn bất kỳ một trong các chế độ dựa trên nhu cầu của mình.
Bước 1: Khởi chạy Trình ghi màn hình bất kỳ. Bạn có thể chọn một trong bốn chức năng chính trên màn hình chính.
Bước 2: Chọn vùng màn hình để ghi.
Bước 3: Nhấp vào "Micrô" và bạn có thể chọn chỉ ghi âm thanh hệ thống, chỉ ghi âm micrô, ghi lại cả hai hoặc ghi không có âm thanh.
Bước 4: Bắt đầu ghi.