Cách ghi trên YouTube TV trên Windows / Mac / Phone
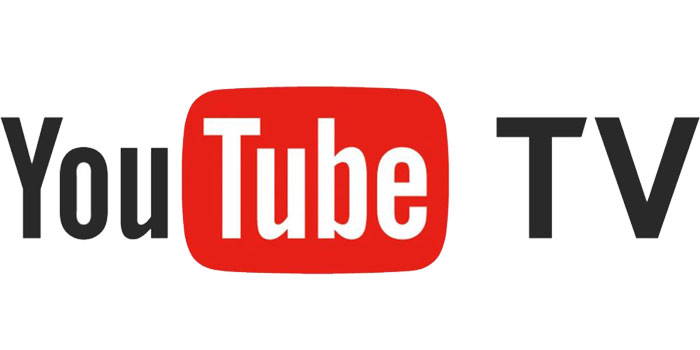
Tóm tắt
YouTube TV cung cấp dịch vụ phát trực tuyến truyền hình tổng thể tốt nhất cho bạn. Nó có hơn 85 kênh giải trí, tin tức, thể thao trực tiếp hàng đầu và hơn thế nữa. Xem một chương trình truyền hình trên YouTube đã trở thành một trò giải trí hàng ngày của nhiều người. Điều gì sẽ xảy ra nếu bạn không thể xem chương trình trực tiếp trên YouTube TV? Có thể bạn không có kết nối internet trong một khoảng thời gian cụ thể hay sao? Trong hoàn cảnh này, ghi lại buổi biểu diễn trước có vẻ là một giải pháp khả thi. Trong hướng dẫn này, chúng tôi sẽ chỉ cho bạn cách quay YouTube TV từng bước với các chương trình hiệu quả.
Cách quay YouTube TV trên điện thoại của bạn
Nếu bạn muốn ghi lại một chương trình trên YouTube TV trên điện thoại di động của mình, bạn thậm chí không cần tải xuống bất kỳ APP nào. Bạn chỉ có thể sử dụng chức năng DVR có sẵn của YouTube TV. Hoạt động khá đơn giản. Tất cả những gì bạn cần làm là làm theo các bước dưới đây.
Bước 1: Mở YouTube TV trên điện thoại của bạn và nhấn vào biểu tượng tìm kiếm ở góc trên bên phải.
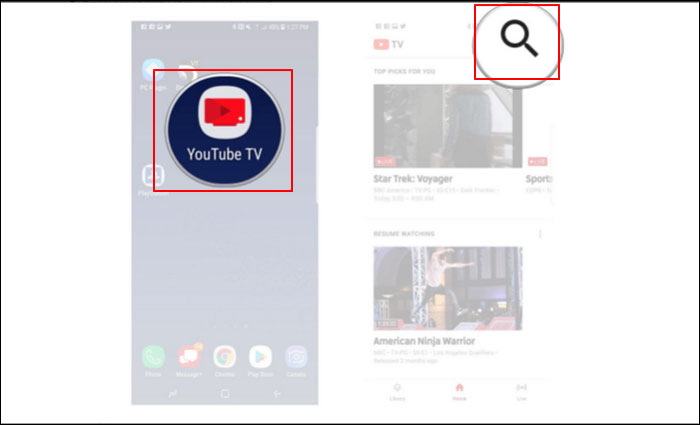
Bước 2: Tìm kiếm chương trình bạn muốn ghi lại trong hộp tìm kiếm và nhấp một lần để chọn chương trình.
Bước 3: Nhấn vào biểu tượng "+" để thêm chương trình vào danh sách DVR của bạn. Bạn có thể tìm thấy chương trình trong "Thư viện" sau khi ghi.
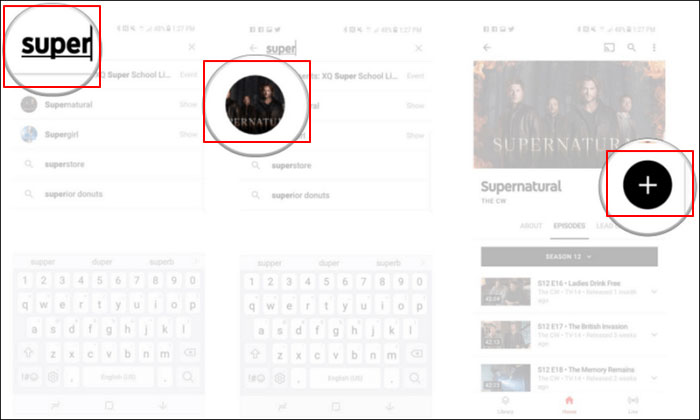
Cách quay YouTube TV trên Windows
Với Bất kỳ Trình ghi màn hình nào, bạn có thể ghi mọi thứ trên máy tính của mình. Ví dụ: bạn có thể ghi lại cuộc họp thu phóng, ghi lại bất kỳ khu vực nào trên màn hình, ghi lại webcam, ghi âm và thậm chí ghi lại trò chơi theo ý muốn. Ghi lại các chương trình truyền hình trên YouTube chỉ là một miếng bánh ngọt đối với Trình ghi màn hình YouTube TV. Tất cả những gì bạn cần làm là làm theo các bước dưới đây.
Bước 1: Khởi chạy Trình ghi màn hình YouTube TV. Bạn có thể chọn một trong bốn chức năng chính trên màn hình chính. Tại đây bạn cần nhấp vào "Ghi lại màn hình".
Bước 2: Chọn vùng màn hình để ghi.
Bước 3: Nhấp vào "Micrô" và bạn có thể chọn chỉ ghi âm thanh hệ thống, chỉ ghi âm micrô, ghi lại cả hai hoặc ghi không có âm thanh.
Bước 4: Bắt đầu ghi.
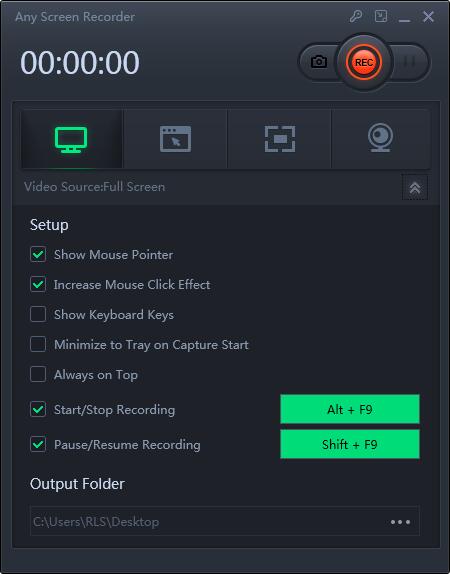
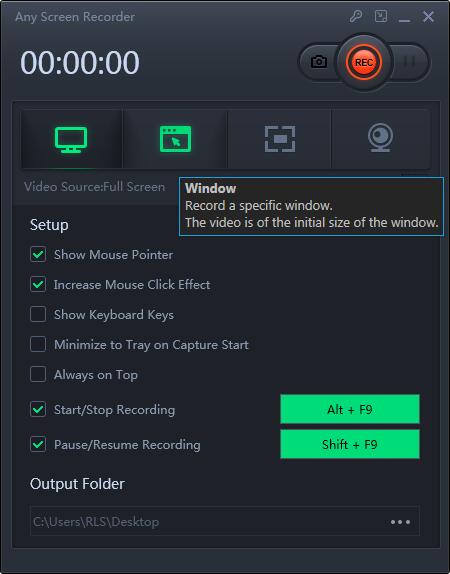
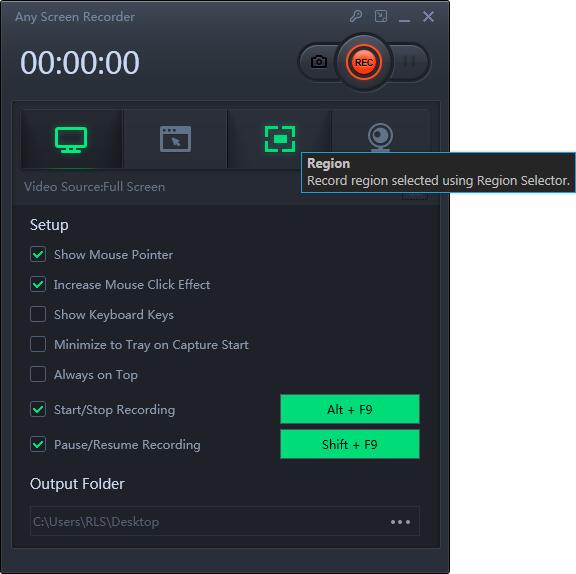
Cách quay YouTube TV trên Mac
QuickTime là một khung đa phương tiện có thể mở rộng được phát triển bởi Apple Inc. Nó có khả năng xử lý các định dạng khác nhau của video kỹ thuật số, hình ảnh, âm thanh, hình ảnh toàn cảnh và khả năng tương tác. Phiên bản Mac mới nhất, QuickTime X, hiện có trên Mac OS X Snow Leopard và mới hơn. Chương trình này có thể thực hiện hầu hết các chỉnh sửa video trên Mac. Nó cũng có thể ghi lại màn hình trên máy Mac.
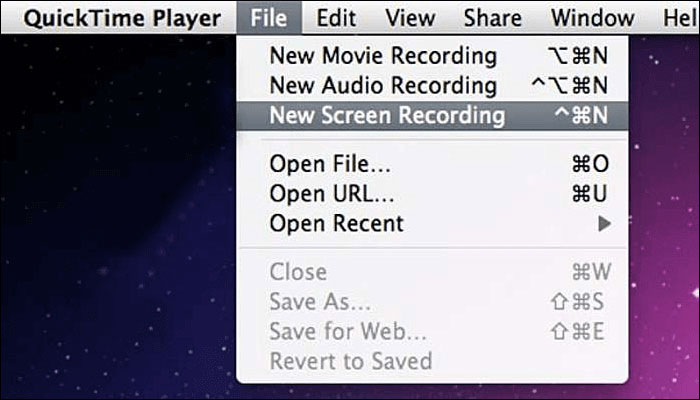
Bước 1: Mở QuickTime Player, sau đó chọn "Tệp"> "Ghi màn hình mới" từ thanh menu. Sau đó, bạn sẽ thấy các điều khiển trên màn hình hoặc cửa sổ Ghi màn hình.
Bước 2: Trước khi bắt đầu ghi, bạn có thể nhấp vào mũi tên bên cạnh nút "Ghi" để thay đổi cài đặt ghi.
Bước 3: Để bắt đầu ghi, hãy nhấp vào nút "Ghi" rồi thực hiện một trong các hành động sau:
Bước 4: Để dừng ghi, nhấp vào nút "Dừng" trên thanh menu hoặc nhấn Command-Control-Esc (Escape).
Bước 5: Sau khi bạn dừng ghi, QuickTime Player sẽ tự động mở bản ghi. Sau đó, bạn có thể phát, chỉnh sửa hoặc chia sẻ bản ghi âm.

