Windows / Mac 용 Top 8 Facecam 스크린 레코더
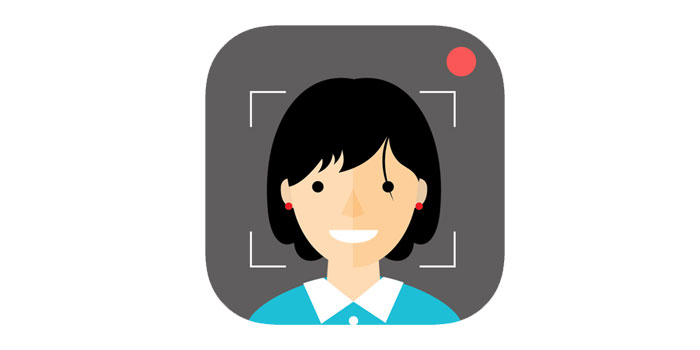
요약
얼굴 캠으로 컴퓨터 화면을 실시간으로 녹화하면 방법 클립, 비디오 자습서, 원격 교육을위한 온라인 강의를 만들거나 게임 플레이 기술을 시연하는 데 유용한 도구입니다. 이런 종류의 작업을 수행해야하는 경우 facecam 도구와 함께 일부 화면 레코더를 사용할 수 있습니다. 이 페이지에서는 Windows 및 Mac에서 Facecam이있는 상위 8 개 스크린 레코더를 보여줍니다.
상위 1 : 모든 스크린 레코더
Windows 10 PC 사용자이고 facecam 기능이있는 다목적 화면 녹화 소프트웨어가 필요한 경우 가장 좋은 선택은 Any Screen Recorder입니다. 이 새로운 소프트웨어는 웹 카메라의 비디오를 포함하여 전체 화면 또는 화면의 일부만 캡처 할 수 있습니다. 녹화하는 동안 밝기, 대비, 뉘앙스, 채도, 선명도, 화이트 밸런스, 조명 보정과 같은 웹캠의 여러 설정을 변경할 수 있습니다.
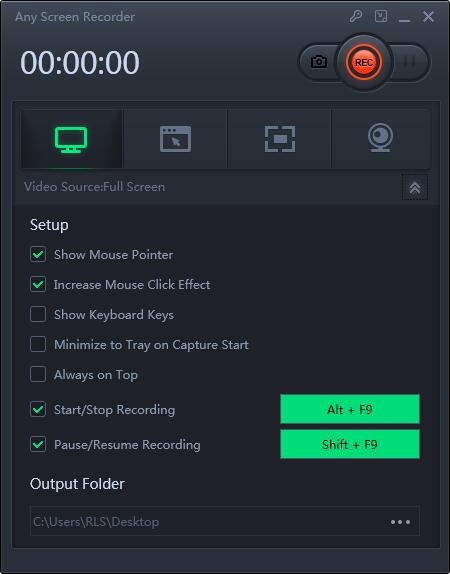
상위 2 : Ezvid
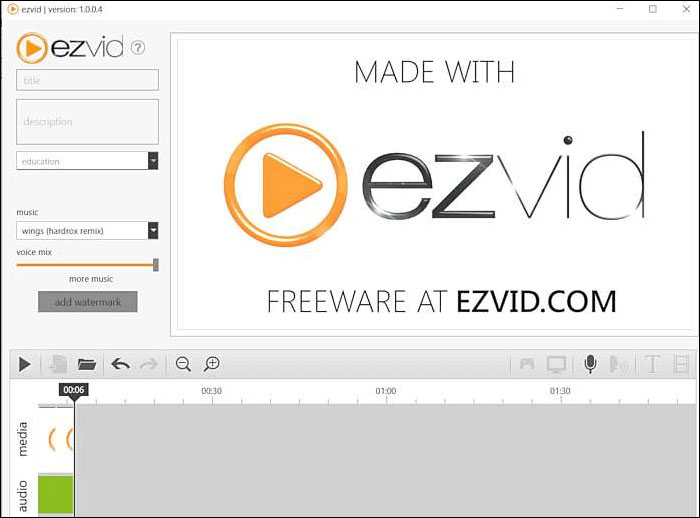
페이스 캠 기능이있는이 무료 스크린 레코더를 사용하면 화면과 동영상을 쉽게 캡처 할 수 있습니다. 내장 편집기가 함께 제공되며 튜토리얼 비디오 또는 학교 프로젝트를 녹화하는 데 도움이됩니다. 클릭 한 번으로 화면을 녹화하고 웹 페이지, 게임, 애플리케이션, 페인트 프로그램,지도 등 컴퓨터 화면에 나타나는 모든 것을 캡처 할 수 있습니다.
상위 3 : 반 디캠
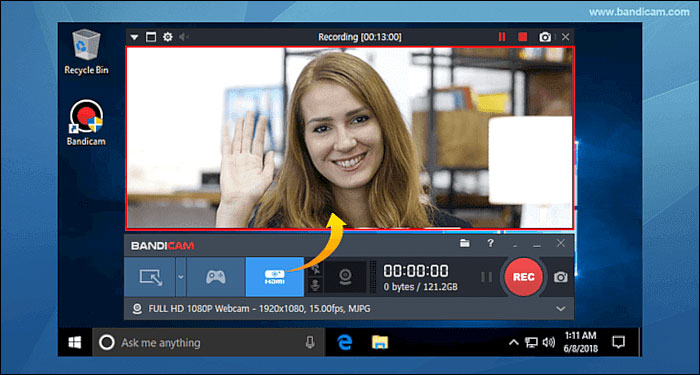
이 가벼운 데스크톱 프로그램을 사용하면 Windows PC에서 오디오와 웹캠을 동시에 사용하여 화면의 비디오를 녹화 할 수 있습니다. 사용이 간편하고 고품질 비디오 녹화, 게임 플레이, 외부 장치 (Xbox / PlayStation, IPTV)의 비디오와 같은 여러 유용한 기능을 제공합니다. 실시간 그리기 및 스크린 샷 도구뿐만 아니라 녹화 작업을 예약 할 수 있습니다.
상위 4 : Win10 용 Screen Recorder Pro
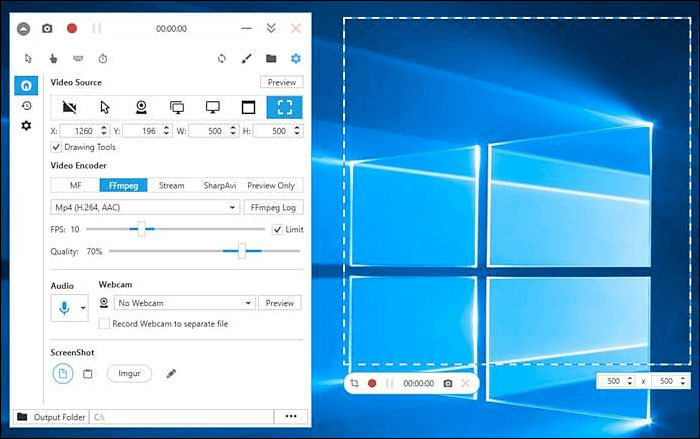
Microsoft Store에서 권장하는이 소프트웨어는 화면, 웹캠, 오디오 및 커서 움직임도 캡처 할 수 있습니다. 선택한 영역, 특정 응용 프로그램, 활성 창, 웹캠을 녹화 할 수 있습니다. 마우스 클릭 또는 키 입력을 캡처하여 마이크에서 녹음 된 음성 또는 음성 품질을 조정하는 스피커 출력을 믹싱 할 수 있습니다.
이 소프트웨어는 사용자 친화적이지만 전문적인 화면 녹화 도구를 제공합니다. 고품질 오디오로 화면을 녹화하고 MOV, MKV, AVI, MP4 및 GIF를 포함한 다양한 형식으로 비디오를 저장할 수 있습니다. 웹캠을 사용하여 화면을 녹화 할 수도 있습니다.
상위 5 : Acethinker
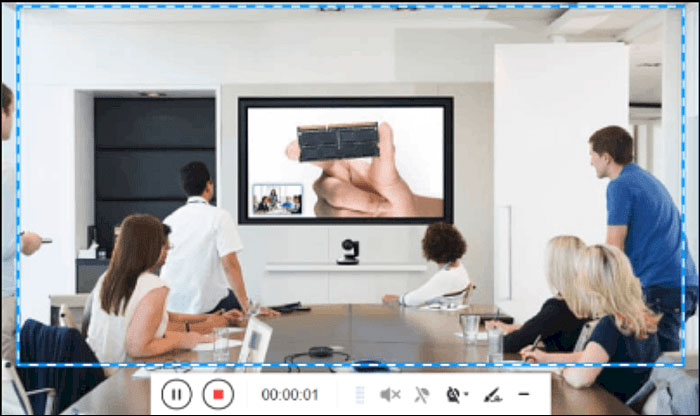
Aceyhinker에서 제공하는 Screen Grabber Pro는 컴퓨터 화면에서 발생하는 모든 활동을 캡처하는 데 도움이되는 데스크톱 레코더입니다. 전체 화면 또는 선택한 영역 캡처, 오디오 만 기록, 웹캠에서 비디오 캡처 또는 마우스 주변의 특정 영역 기록과 같은 여러 기록 모드를 지원합니다. 게임 플레이, 웹 비디오, 지침, 자습서, 웨비나, 회의, 화상 채팅, 팟 캐스트, 음악 등을 녹화 할 수 있습니다. MP4, WMV, AVI, MOV, FLV, MPEG, VOB, GIF, 원활한 재생 및 공유를 위해 등.
상위 6 : Screencast-O-Matic
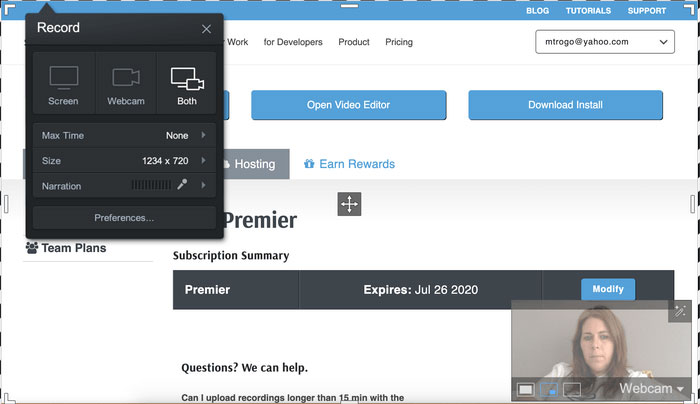
이 애플리케이션은 직관적이고 경제적 인 동영상 제작 도구를 제공합니다. 사용하기 쉬운 스크린 레코더를 사용하면 마이크에서 내레이션을 추가하고 웹캠에서 비디오를 추가하는 옵션을 사용하여 화면의 모든 영역을 캡처 할 수 있습니다. 텍스트, 모양 및 이미지 추가와 같은 비디오 편집기로 비디오를 향상시킬 수 있습니다. 재미있는 애니메이션이나 유동적 인 전환을 만들 수도 있습니다.
상위 7 : QuickTime Player
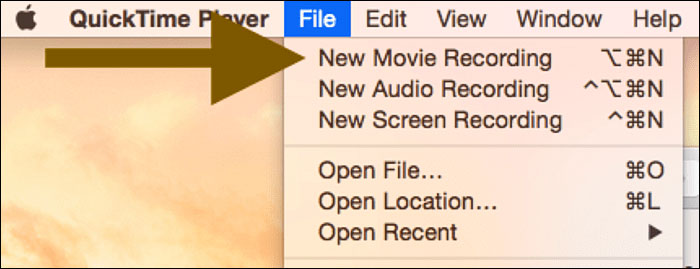
MacOS의 기본 미디어 플레이어 인 QuickTime을 편리하고 사용하기 쉬운 화면 녹화 소프트웨어로 사용하여 화면의 모든 부분을 캡처하고, HD 비디오 및 오디오를 녹화하고, 언제든지 스크린 샷을 찍을 수 있습니다. 처럼. 이렇게하면 빠른 비디오 설명이나 YouTube 자습서를 제공 할 수 있습니다. 녹화를 시작하기 전에 화면 (카메라 등을 배치 할 위치)을 정렬 할 수 있습니다. 완료 한 후 QuickTime을 사용하여 비디오를 편집 할 수 있습니다. 예를 들어 QuickTime> 편집> 다듬기로 이동하여 비디오에서 원하지 않는 부분을 제거 할 수 있습니다.
상위 8 : Screeny
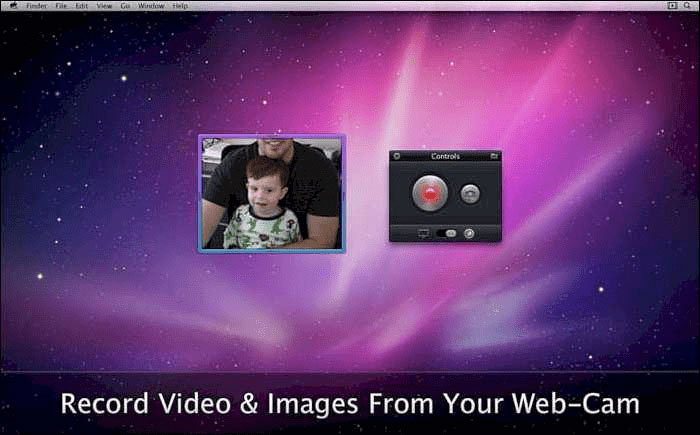
Screeny를 사용하면 화면을 쉽게 캡처 할 수 있으며 어떤 크기로든 동영상이나 이미지를 자유롭게 캡처 할 수 있습니다. 캡처 영역의 크기를 조정하거나 정확한 픽셀 크기를 입력하여 캡처 영역의 크기로 설정할 수 있습니다.

