웹 세미나를 쉽고 빠르게 녹화하는 방법
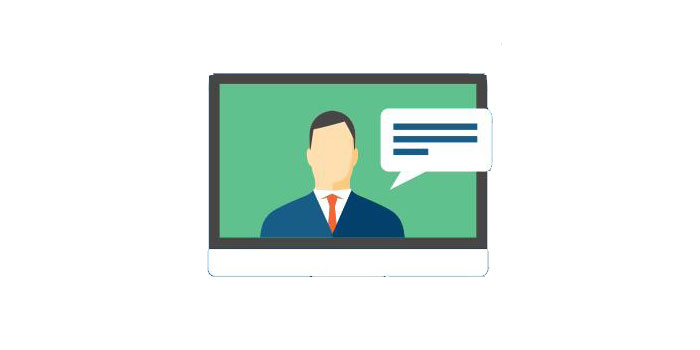
요약
웹 세미나는 수천 명의 참석자가 참여하는 온라인 회의, 교육 과정, 공개 토론 또는 작업 그룹 팀의 원격 회의로 사용할 수 있습니다. 웨비나 참가자는 실시간으로 다른 사람과 토론하고, 데스크톱을 공유하고, 다른 게스트를 초대하고, 설문을 시작하고, 기타 활동을 수행 할 수 있습니다. 그러한 이벤트에 동화 될 정보가 너무 많습니다. 따라서 웨비나를 녹화하고 나중에 여러 번보고 다른 참석자들의 입장, 주장, 문서 및 공유 화면을 이해하는 것이 좋습니다. Windows 또는 Mac 컴퓨터에서 웨비나를 녹화하는 방법은 무엇입니까? 여러 웨비나 녹화 소프트웨어로 작업을 수행 할 수 있습니다. 그들은 전체 화면 (비디오 및 오디오)을 녹화 할 수 있으며이 리뷰는 수행 할 작업을 단계별로 보여줍니다.
Windows 10 PC에서 웹 세미나를 녹화하는 방법
모든 스크린 레코더는 녹화 작업을 생성하고, 전체 화면 또는 웨비나 화면을 캡처하고, 캡처 한 비디오 및 / 또는 오디오 파일을 업로드하고,이를 YouTube, Vimeo 및 기타 비디오 플랫폼에 공유 할 수 있습니다. 또한 한 번의 클릭으로 스크린 샷을 만들고 녹화 된 웨비나를 편집 할 수 있습니다 (오디오 및 비디오 품질 자르기, 향상). 비디오 종횡비, 파일 형식 (MP4, WMV, AVI, MOV, FLV 지원), 오디오 형식 (MP3, AAC, OGG, WMA, FLAC)을 포함하여 출력 비디오의 적절한 매개 변수를 선택할 수 있습니다. 스크린 샷 출력 (JPG, PNG, BMP, GIF).

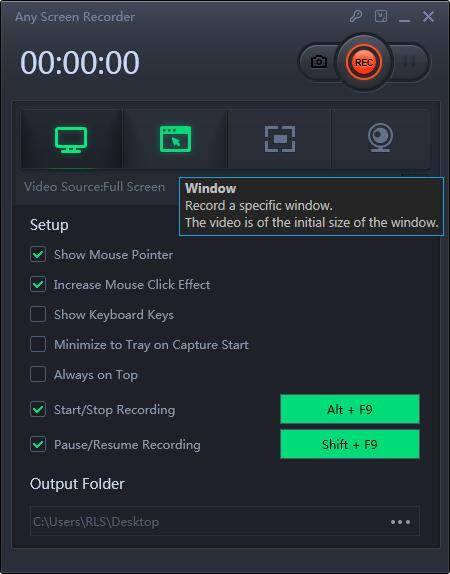
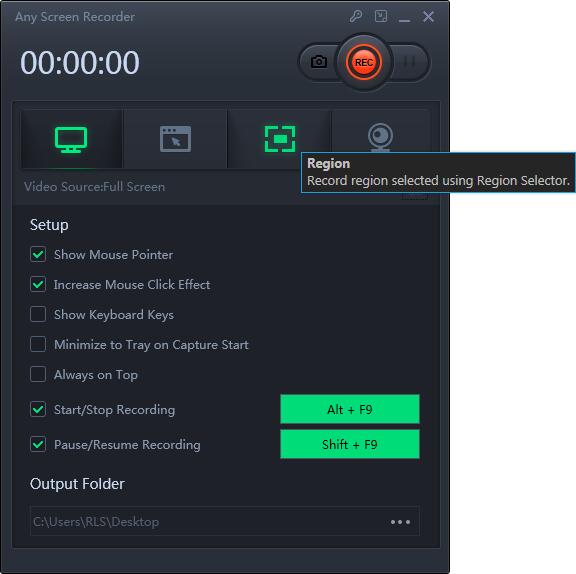
Mac에서 웹 세미나를 녹화하는 방법
Mac 컴퓨터 팬인 경우 GoToWebinar, Zoom, Webex 또는 기타 Mac 친화적 인 웹 세미나 서비스를 사용할 수 있습니다. 웨비나를 더 잘 녹화하려면 무료 스크린 레코더 인 QuickTime Player를 사용해보십시오.
1 단계 : Mac에서 QuickTime Player를 시작합니다. 상단 표시 줄에서 파일을 클릭 한 다음 드롭 다운 목록에서 새 화면 녹화를 선택합니다.
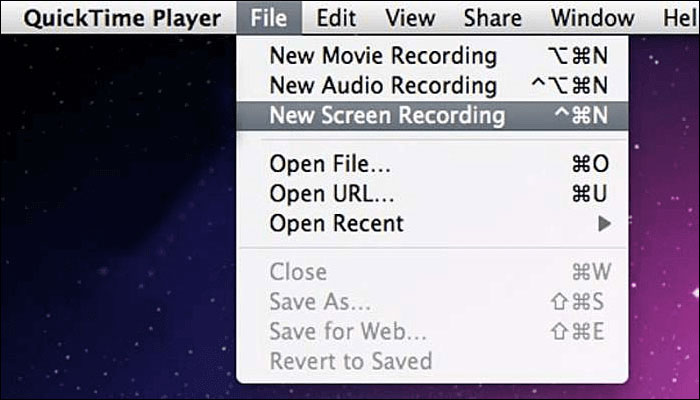
2 단계 : 작은 삼각형 버튼을 클릭하여 설정을 조정해야합니다. 이 단계에서 웨비나에 참석하여 Mac에서 웨비나 캡처를 준비 할 수 있습니다.
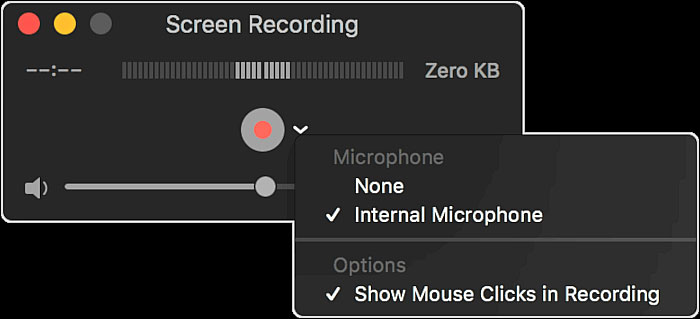
3 단계 : 웨비나가 시작되면 빨간색 버튼 "녹화"를 클릭하여 웨비나 콘텐츠 녹화를 시작할 수 있습니다. 전체 화면 또는 사용자 지정 영역을 캡처 할 수 있습니다.
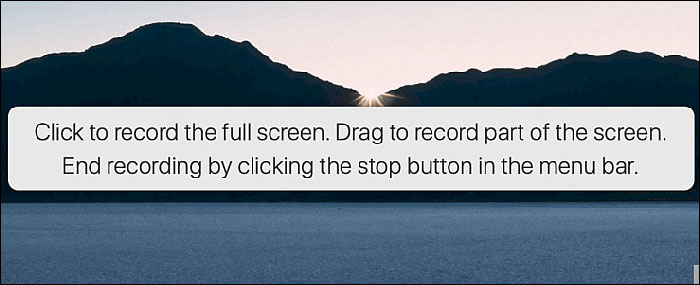
4 단계 : 메뉴 표시 줄에서 "중지"버튼을 클릭하면 * .MOV 형식으로 녹화 된 웨비나 파일이 생성됩니다.
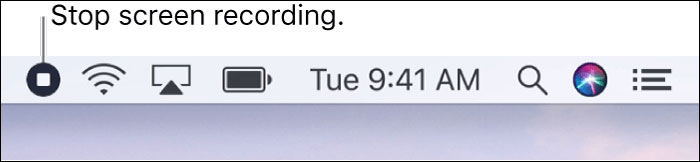
Zoom에서 웹 세미나를 녹화하는 방법
인기있는 Zoom 플랫폼은 웨비나 구성 (월간 또는 연간 구독)을위한 유료 요금제 만 허용하며 각 요금제를 통해 주최자는 다른 수의 참가자를 초대 할 수 있습니다. 기본적으로 호스트 만 웨비나의 로컬 녹화를 시작할 수 있습니다. 다른 참가자가 녹화를 원하는 경우 호스트는 회의 중에 해당 참가자에게 권한을 제공해야합니다. 호스트라면 Zoom에서 녹화하는 것이 쉽고 간단합니다.
1 단계 : 주최자로 회의를 시작합니다.
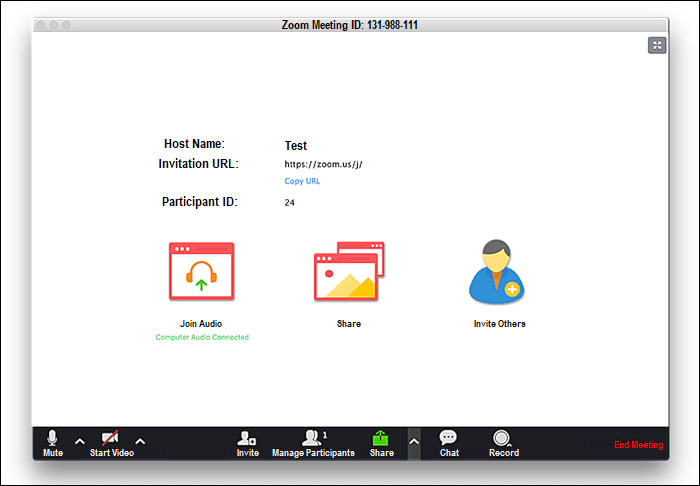
2 단계 : 녹화 버튼을 클릭합니다.

3 단계 : "이 컴퓨터에 기록"(로컬) 또는 "클라우드에 기록"이라는 두 가지 기록 옵션 중에서 선택합니다. 여러 사람이 프로세스에 참여하는 경우 클라우드에 저장하는 것이 더 나은 옵션입니다.
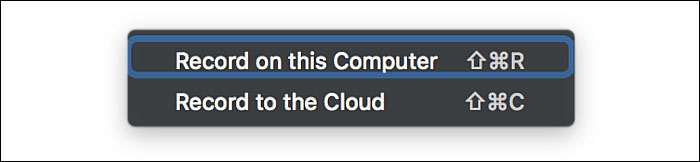
4 단계 : 녹화를 종료하려면 "중지"버튼을 클릭하거나 "미팅 종료"빨간색 버튼을 클릭하십시오. 그러면 비디오 파일이 변환되어 선택한 대상에 저장됩니다.


