리그 오브 레전드를 쉽고 빠르게 기록하는 방법

요약
League and Legends는 전 세계에서 가장 인기있는 게임 플레이 중 하나입니다. 점점 더 많은 사람들이 더 나은 플레이를 위해 튜토리얼 비디오를보고 있습니다. 게임 마스터 중 한 명이고 튜토리얼 비디오를 만들고 싶다면 작업을 완료하는 데 도움이되는 게임 레코더가 필요할 수 있습니다. 여기에서 우리는 지연이나 다른 제한이없는 4 개의 놀라운 게임 레코더를 여러분과 공유 할 것입니다.
League of Legends 게임 레코더를 사용하여 League of Legends 게임 플레이 기록
League of Legends Game Recorder는 시중에서 판매되는 강력한 게임 녹화 소프트웨어입니다. 다양한 고품질의 인기있는 2D / 3D 게임을 쉽고 빠르게 캡처 할 수 있습니다. 게임 플레이를 캡처하는 동안 웹캠과 음성을 녹음하여 동시에 나레이션을 추가 할 수도 있습니다.
게임 녹화 외에도 League of Legends Game Recorder를 사용하면 화면에있는 모든 것을 원하는 크기로 캡처 할 수 있습니다. 이를 사용하면 클릭 한 번으로 오디오 (시스템 사운드 또는 마이크)와 웹캠을 녹음 할 수도 있습니다. 거의 모든 녹음 활동을 할 수 있습니다.
Windows에서 League of Legends를 기록하는 방법
1 단계 : 녹화하려는 게임을 시작한 다음 다운로드 한 League of Legends Game Recorder를 실행합니다.
2 단계 : 게임을 시작하면 "게임 녹화"버튼을 클릭하여 게임 녹화를 시작합니다.
3 단계 : 지역을 선택하고 "REC"버튼을 클릭하여 녹화를 시작합니다. 그런 다음 게임 플레이 중에 녹화를 일시 중지하거나 중지하도록 선택할 수 있습니다.
4 단계 : 녹화 된 게임 플레이 동영상을 저장 한 후 동영상을 로컬 디스크에 직접 저장하거나 클라우드 저장소, YouTube, Vimeo 및 기타 여러 플랫폼에 업로드 할 수 있습니다.
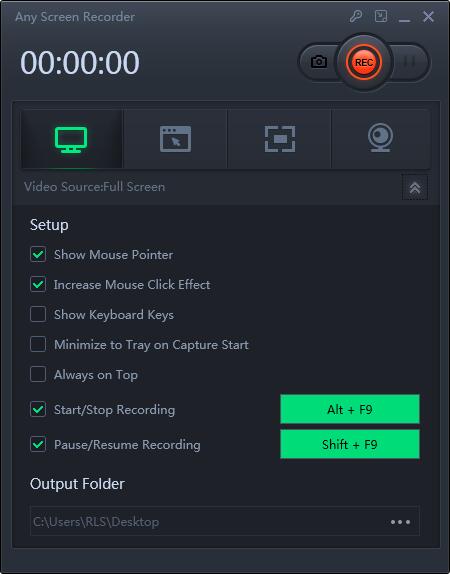
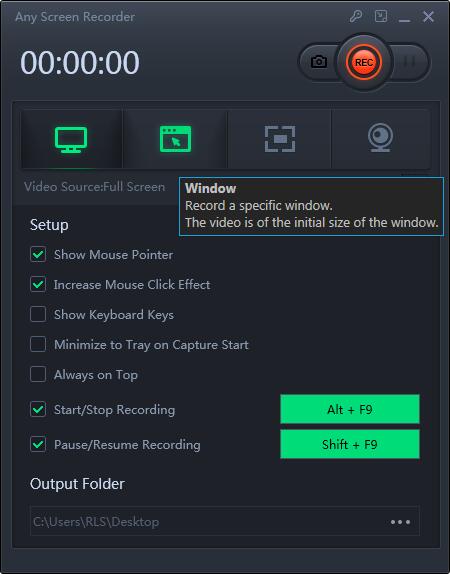
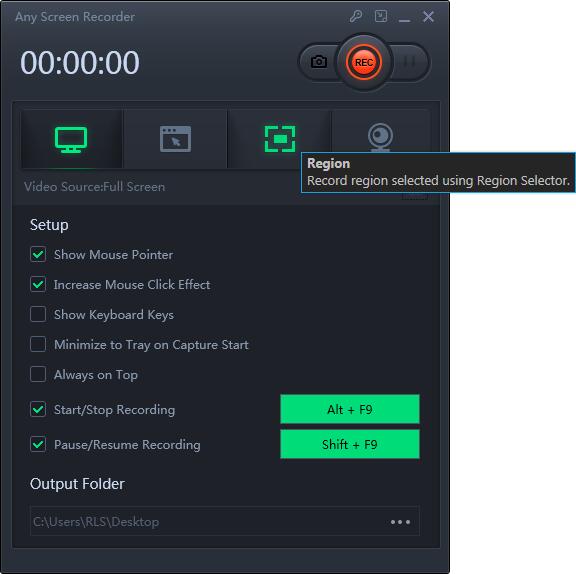
Mac에서 League of Legends를 기록하는 방법
QuickTime Player를 사용하면 화면에 나타나는 모든 것을 캡처 할 수 있으며 몇 가지 간단한 단계를 통해 스트리밍 비디오, 라이브 콘서트 및 게임 플레이를 녹화 할 수 있습니다. 게임 플레이 레코딩 소프트웨어로 사용하는 방법이없는 경우 다음 튜토리얼을 확인하십시오.

1 단계 : '환경 설정'으로 이동하여 여기에서 해상도를 설정합니다. 게임 플레이를 녹화하려면 1280 x 720 옵션을 선택하는 것이 좋습니다.
2 단계 : 컴퓨터에서 League of Legends 게임을 시작합니다. QuickTime Player를 열고 "파일"> "새 화면 녹화"를 클릭하십시오. 그런 다음 녹화 영역과 모드를 선택할 수 있습니다.
3 단계 : 완료되면 빨간색 버튼을 클릭하여 Mac에서 녹화를 시작할 수 있습니다.

