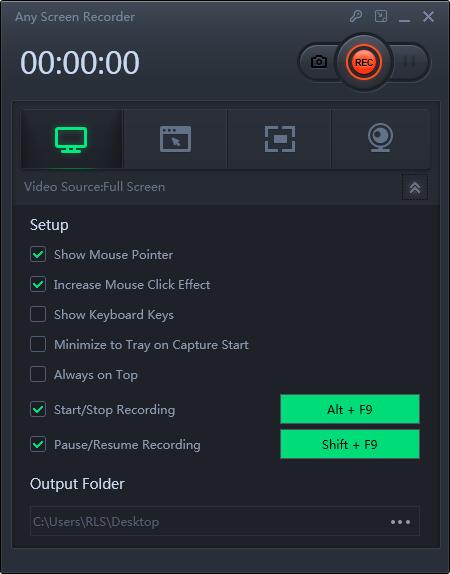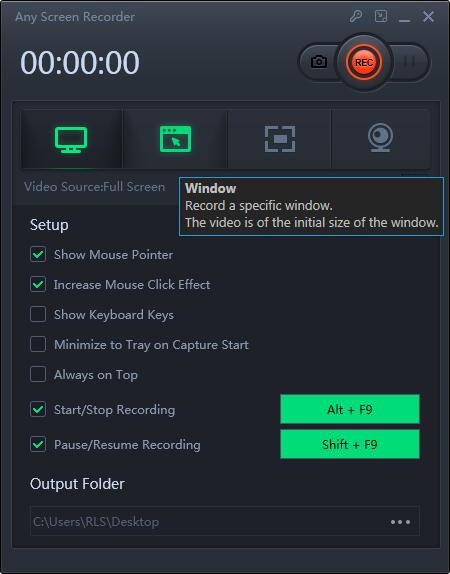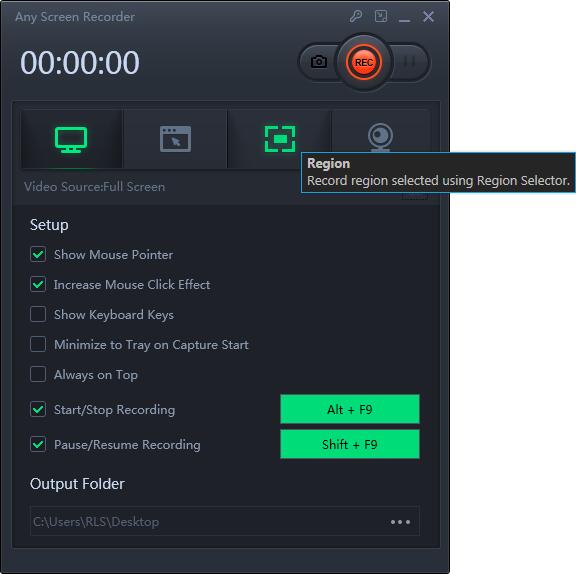무료로 노트북으로 TV 화면을 녹화하는 방법
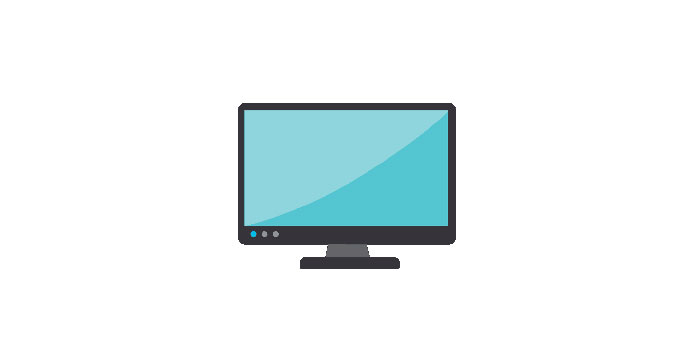
요약
우리 일상에서 사람들은 엔터테인먼트를 위해 TV 프로그램을 보는 것을 좋아합니다. 그러나 때로는 우리가가는 곳마다 TV 세트를 가져갈 수 없기 때문에 단순히 TV에서 프로그램을 볼 수 없습니다. 따라서 TV 쇼를 녹화하고 노트북과 같은 다른 장치에 저장하는 것이 좋습니다. 노트북으로 TV 쇼를 녹화하려면 PC와 호환되는 스크린 레코더가 필요합니다. 이 튜토리얼에서는 최고의 스크린 레코더, Any Screen Recorder 및 Windows Media Center 등을 사용하여 랩톱으로 TV 화면을 녹화하는 방법을 보여줍니다. 관심이 있으시면이 기사를주의 깊게 읽으십시오.
Windows 8.1 / 8 / 7 / Vista / XP에서 TV 화면 녹화
Microsoft는 Windows 10에서 Windows Media Center를 제거했습니다. 따라서 Windows 10 시스템을 사용하는 경우 컴퓨터에서이 소프트웨어를 찾을 수 없습니다. 따라서 특히 Windows 10에서 랩톱으로 TV 화면을 성공적으로 녹화하려면 Any Screen Recorder가 필요합니다. 이 화면 녹화 소프트웨어는 말 그대로 PC 화면에 모든 것을 기록합니다. 이 모든 기능을 갖춘 스크린 레코더를 사용하면 일부 또는 전체 화면, 녹화 시스템 및 마이크 오디오를 녹화하고, 하나 이상의 웹캠을 녹화하고, 게임 플레이 라이브 쇼를 녹화 할 수 있습니다.
스크린 레코더로 TV 화면을 녹화하는 방법
노트북과 TV가 함께 연결되면 공식 웹 사이트에서 Any Screen Recorder를 다운로드하여 컴퓨터에 설치할 수 있습니다. 이 소프트웨어로 TV 화면을 녹화하는 방법을 보여주기 위해 아래에 자세한 자습서를 제공합니다. 단계를 따르기 만하면됩니다.
1 단계 : 모든 스크린 레코더를 시작합니다. 메인 화면에서 4 가지 주요 기능 중 하나를 선택할 수 있습니다. 여기에서 "녹화 화면"을 클릭해야합니다.
2 단계 : 녹화 할 화면 영역을 선택합니다. "전체 화면", "선택 영역", "고정 영역", "잠긴 창"을 선택하거나 여기에서 창 크기를 사용자 지정할 수 있습니다. 화면과 웹캠을 동시에 녹화하려면 웹캠을 컴퓨터에 연결했는지 확인하십시오.
3 단계 : "마이크"를 클릭하면 시스템 사운드 만 녹음, 마이크 만 녹음, 둘 다 녹음 또는 오디오없이 녹음하도록 선택할 수 있습니다.
4 단계 : "REC"를 클릭하여 녹화를 시작합니다.