Windows / Mac에서 무료로 화면 및 웹캠 녹화
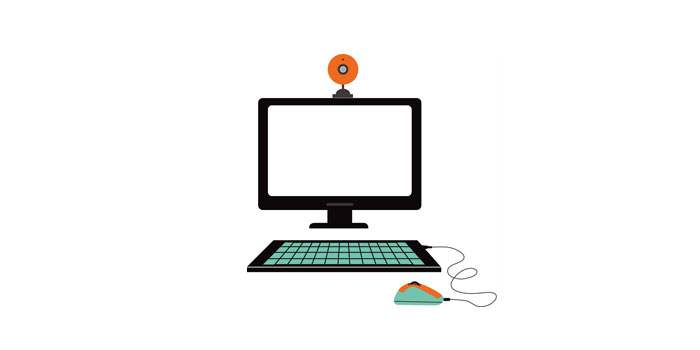
요약
동영상 강의 형태로 교재를 만들고, 좋아하는 게임의 게임 플레이를 캡처하고, 동료 또는 비즈니스 파트너를위한 빠른 설명 동영상을 만들 때 스크린 레코더가 필요합니다. 이러한 작업 중 하나를 수행하거나 이와 같은 작업을 더 수행하려면이 자습서가 필요할 수 있습니다. 이 기사에서는 Windows 및 Mac에서 화면 및 웹캠을 녹화하는 방법을 보여주는 자세한 자습서를 제공합니다. 일부 권장 레코더도 목록에 있습니다.
화면과 웹캠을 동시에 녹화하는 가장 쉬운 방법
Free Any Screen Recorder를 사용하면 화면 (화면의 일부 또는 전체)을 녹화하고, 오디오를 녹화하고, 웹캠을 녹화하고, 게임 플레이를 녹화 할 수 있습니다. 또한 번들로 이러한 기능을 수행 할 수 있습니다. 예를 들어 화면과 웹캠을 동시에 녹화 할 수 있습니다. 또한 줌 회의, 강의 등을 녹화 할 수 있습니다.이 소프트웨어의 사용 방법을 보여주기 위해 여기에서 튜토리얼을 제공합니다.
1 단계 : Free Any Screen Recorder를 시작합니다. 메인 화면에서 4 가지 주요 기능 중 하나를 선택할 수 있습니다. 여기에서 "녹화 화면"을 클릭해야합니다.
2 단계 : 녹화 할 화면 영역을 선택합니다. "전체 화면", "선택 영역", "고정 영역", "잠긴 창"을 선택하거나 여기에서 창 크기를 사용자 지정할 수 있습니다. 화면과 웹캠을 동시에 녹화하려면 웹캠을 컴퓨터에 연결했는지 확인하십시오.
3 단계 : "마이크"를 클릭하면 시스템 사운드 만 녹음, 마이크 만 녹음, 둘 다 녹음 또는 오디오없이 녹음하도록 선택할 수 있습니다.
4 단계 : 녹화를 시작합니다.
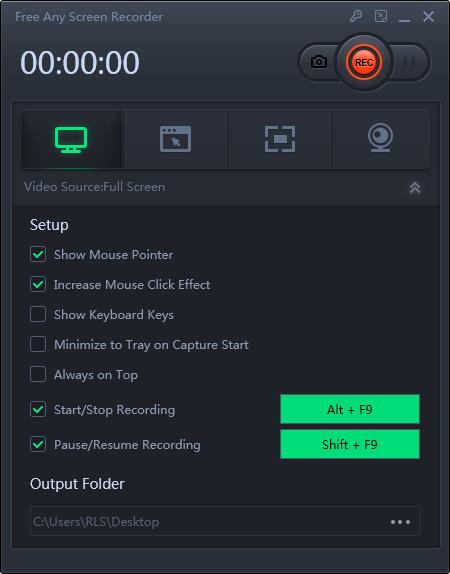
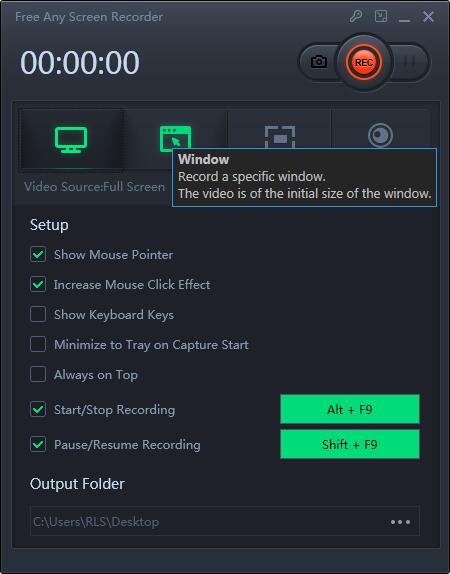
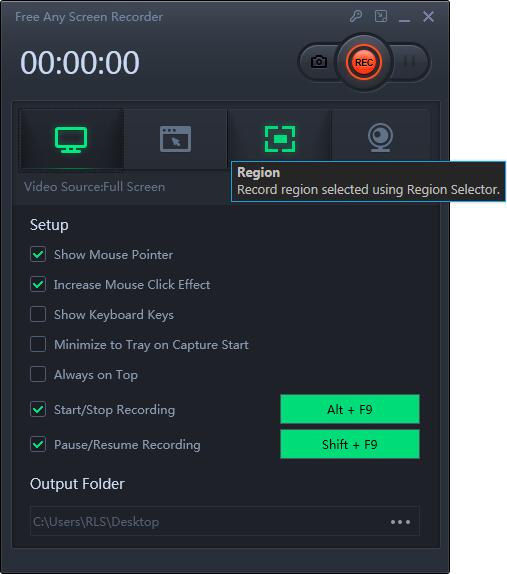
Mac에서 화면 및 웹캠을 녹화하는 방법
QuickTime은 얼굴, 화면, 오디오 또는 세 가지 모두를 동시에 녹음 할 수있는 모든 Mac 컴퓨터와 호환되는 무료 멀티미디어 소프트웨어입니다. QuickTime Player로 흥미롭고 재미있는 비디오를 만들 수 있도록 얼굴과 화면을 동시에 녹화 할 수 있습니다. 이 튜토리얼은 내장 된 Mac 앱과 하드웨어로 녹음하는 방법을 보여줍니다. 화면과 웹캠을 동시에 녹화하려면 아래 단계를 따르십시오.
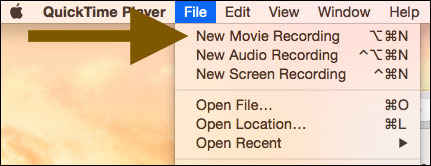
1 단계 : QuickTime Player를 시작합니다. "파일"> "새 동영상 녹화"를 선택합니다.
2 단계 : "보기"> "위에 놓기"를 선택하여 카메라 창이 화면의 다른 응용 프로그램 위에 표시되도록합니다.
3 단계 : 다시 QuickTime Player에서 "파일"> "새 화면 녹화"를 선택합니다. 녹음을 시작할 준비가되면 빨간색 "녹음"버튼을 클릭하십시오.
4 단계 : 녹음이 끝나면 "Command-Control-Esc"키를 누를 수 있습니다. QuickTime을 사용하여 비디오를 편집 할 수도 있습니다. 예를 들어 QuickTime> 편집> 트림으로 이동하여 비디오에서 원하지 않는 부분을 제거 할 수 있습니다.

