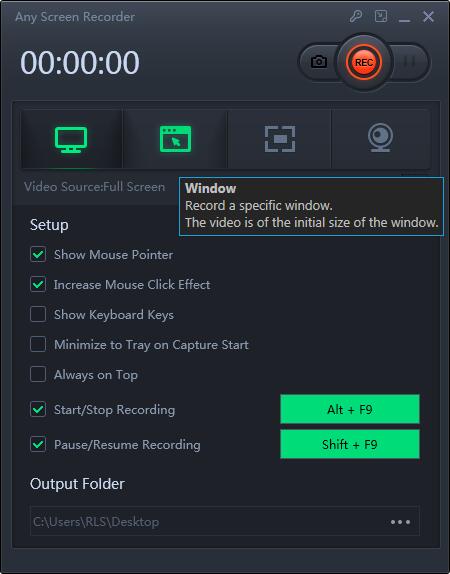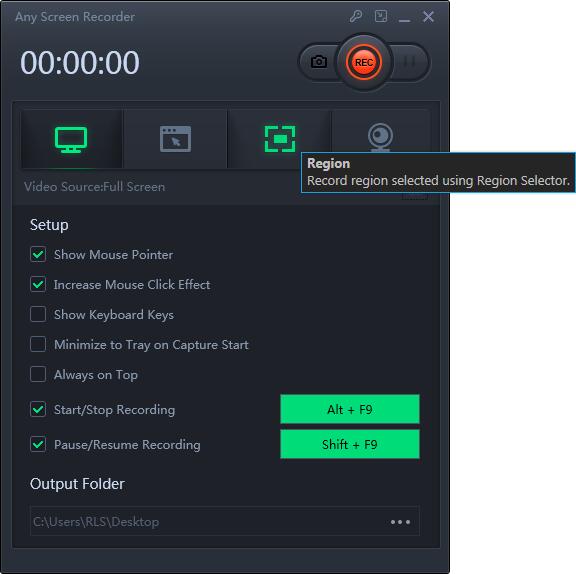컴퓨터 화면에 마우스를 기록하는 방법
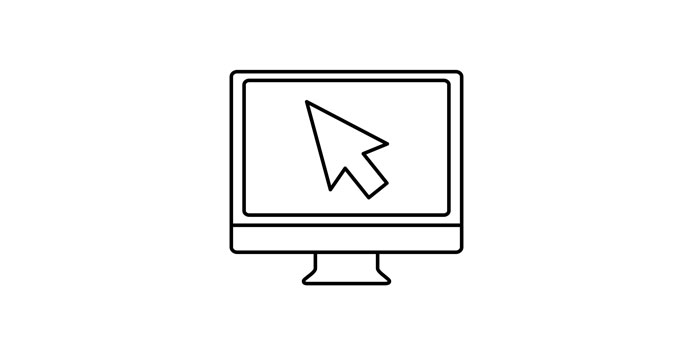
요약
일부 소프트웨어 또는 기타 작동 단계의 과정을 기록하려면 컴퓨터 화면에 마우스 트랙을 기록해야 할 수 있습니다. 하지만 그 방법을 알고 있습니까? 이 페이지에서는 화면에 마우스를 기록하는 데 도움이되는 최상의 화면 기록 소프트웨어를 보여줍니다.
게임 바가있는 Windows 10에서 마우스 기록
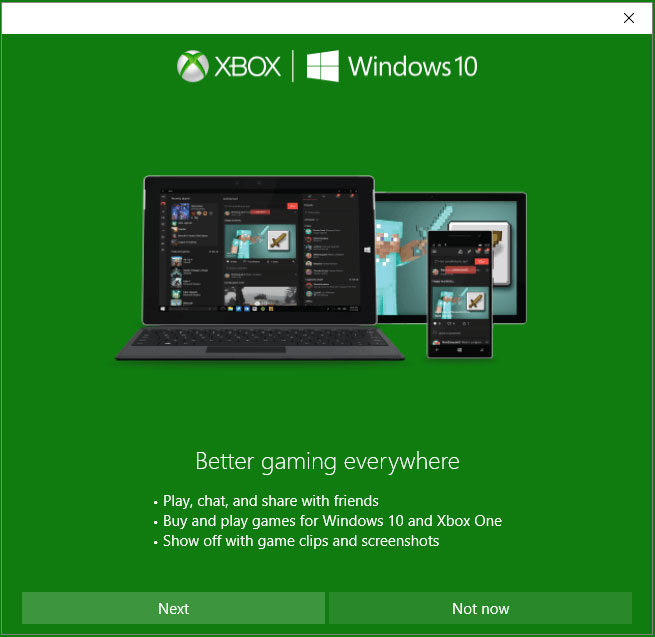
Game Bar는 Windows 10에 포함 된 프로그램으로, 스크린 샷을 찍고 비디오 게임을 녹화 및 방송하는 데 사용할 수 있습니다. 다른 화면 녹화 소프트웨어와 비교하여 Game Bar는 녹화가 끝나면 비디오 편집을 지원하지 않습니다. 무료로 사용할 수 있도록 시작하면됩니다. 그리고이 소프트웨어는 화면에 마우스를 기록 할 수있는 다음 단계에 따라 사용하기 쉽습니다.
게임 바를 사용하여 컴퓨터 화면에 마우스를 기록하는 방법
1 단계 :이 소프트웨어를 실행하려면 기본 키보드 단축키 "Windows + G"를 클릭합니다.
2 단계 : 중간에있는 원을 클릭하여 녹화를 시작합니다. 녹화가 완료되면 "중지"버튼을 클릭하여 화면에서 마우스 녹화를 중지하면 녹화 비디오가 컴퓨터에 저장됩니다.
모든 스크린 레코더로 Windows 10에서 마우스 녹음
모든 스크린 레코더는 비디오, 오디오, 웹캠 및 게임을 녹화하는 데 사용할 수있는 올인원 화면 녹화 소프트웨어입니다. 이 소프트웨어가 올해 발표되었을 때 많은 사람들이 참석했습니다. 이 소프트웨어의 기능은 전체 화면, 화면 일부, 잠금 창에 마우스 녹음, 마이크 오디오 및 시스템 오디오 녹음, 웹캠과 화면을 동시에 녹음하는 등의 강력한 기능을 제공합니다.
Any Screen Recorder를 사용하여 컴퓨터 화면에 마우스를 기록하는 방법
1 단계 : 모든 스크린 레코더를 시작합니다. 메인 화면에서 4 가지 주요 기능 중 하나를 선택할 수 있습니다. 여기에서 "녹화 화면"을 클릭해야합니다.
2 단계 : 녹화 할 화면 영역을 선택합니다. "전체 화면", "선택 영역", "고정 영역", "잠긴 창"을 선택하거나 여기에서 창 크기를 사용자 지정할 수 있습니다. 화면과 웹캠을 동시에 녹화하려면 웹캠을 컴퓨터에 연결했는지 확인하십시오.
3 단계 : "마이크"를 클릭하면 시스템 사운드 만 녹음, 마이크 만 녹음, 둘 다 녹음 또는 오디오없이 녹음하도록 선택할 수 있습니다.
4 단계 : "REC"를 클릭하여 녹화를 시작합니다.