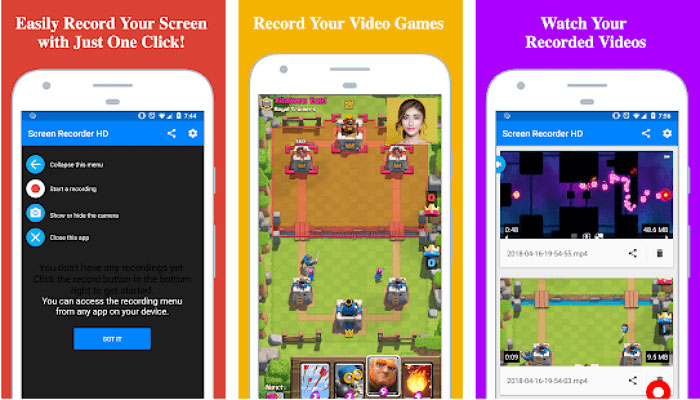3 가지 방법 : PC에서 무료로 Facecam을 녹화하는 방법

요약
Facecam 동영상은 재미있는 동영상을 만들 수 있도록 동영상에 얼굴과 화면을 동시에 녹화하는 것을 의미합니다. 게임이나 코스에 대한 Facecam 비디오는 YouTube 비디오에서 새로운 아이디어가되었습니다. Facecam 비디오를 녹화하려면 facecam 비디오 레코더 소프트웨어가 필요할 수 있습니다.
Facecam Recorder로 Windows 10에서 Facecam을 녹화하는 방법
Windows10에서 최고의 facecam 레코더를 찾고 싶다면 Facecam Recorder가 최선의 선택 일 수 있습니다. 놀라운 화면 녹화 소프트웨어이며이 소프트웨어를 사용하여 비디오, 오디오, 웹캠 및 게임 플레이 비디오를 녹화 할 수 있습니다. 그리고이 소프트웨어는 사용하기 매우 쉽습니다. 초보자이든 전문가이든이 소프트웨어를 사용하여 화면을 쉽게 녹화 할 수 있습니다. 이러한 기본 녹화 기능을 기대할 수 있으며,이 소프트웨어를 사용하여 녹화 비디오 편집, 줌 회의 녹화, 얼굴로 화면 녹화 등을 할 수도 있습니다.
Facecam Recorder를 사용한 Facecam 녹화 단계
1 단계 : 컴퓨터에 Facecam Recorder를 다운로드하여 설치 한 다음 실행합니다.
2 단계 : 기본 화면에서 '녹화 화면'을 선택합니다. 녹화를 시작하기 전에 카메라가 작동 중인지 확인한 다음 "웹캠"을 클릭하여 "USB 비디오 장치"를 선택해야합니다.
3 단계 : 웹캠 창에 녹화 영역이 표시됩니다. 또한 화면에서 녹화 영역을 선택할 수도 있습니다. REC "버튼을 클릭하여 녹화를 시작하면 화면 모서리에 얼굴이 표시됩니다.

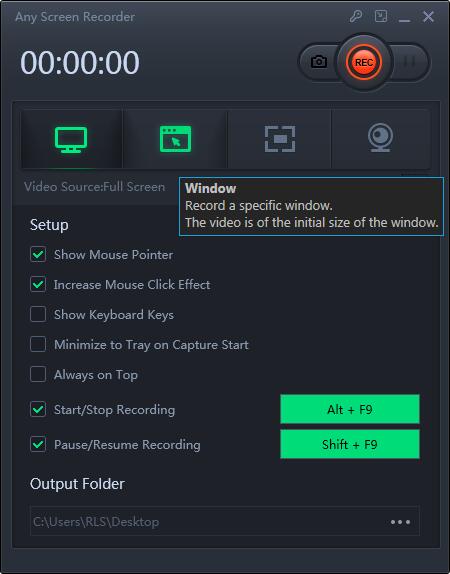
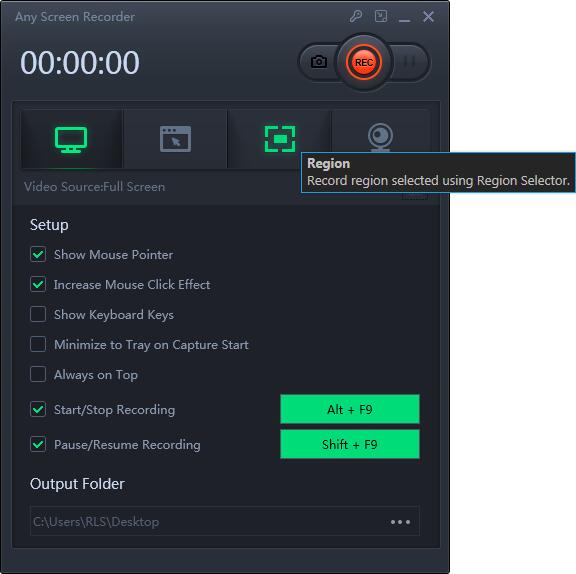
빠른 시간으로 Mac에서 Facecam을 녹화하는 방법
Mac 사용자 인 경우 Quick Time을 알아야합니다. Quick Time은 Apple Inc.에서 개발 한 강력한 멀티미디어 프로그램입니다.이 소프트웨어는 다양한 형식의 디지털 비디오, 그림, 사운드 등을 처리하는 데 사용할 수 있습니다. Quick Time을 사용하여 비디오 또는 오디오 파일을 재생할 수도 있습니다. 이 소프트웨어는 또한 facecam 비디오를 녹화하는 데 사용할 수 있습니다.
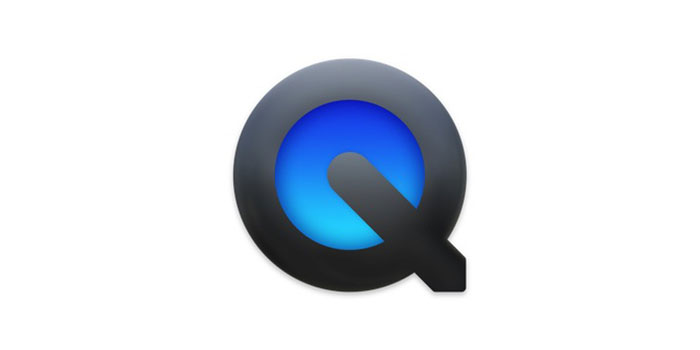
Quick Time을 사용하여 Facecam 동영상을 녹화하는 방법
1 단계 : Quick Time을 실행하고 "파일"> "새 동영상 녹화"를 선택합니다.
2 단계 : 기본 화면 상단에서 "보기"> "상단 플로트"를 선택하여 카메라 창이 화면에 표시되는지 확인합니다. 그런 다음 필요에 맞게 카메라 창을 조정할 수 있습니다.
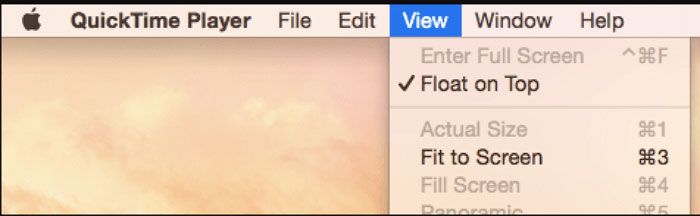
3 단계 : "파일"> "새 동영상 녹화"설정을 다시하면 화면 녹화 창이 나타납니다. 이 화면에서 필요에 맞게 일부 녹화 설정을 변경할 수 있습니다.
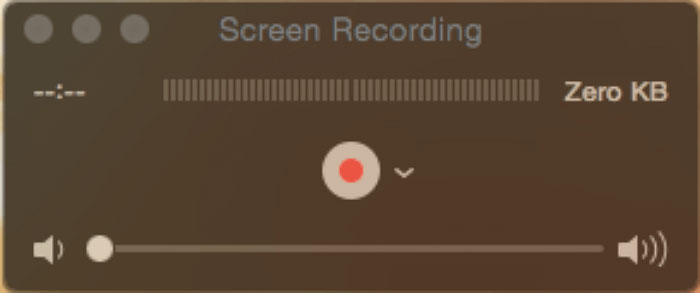
4 단계 : 그런 다음 빨간색 버튼을 클릭하여 녹화를 시작합니다. 작업을 마치면 "Command-Control-Esc"버튼을 클릭하여 화면 기록을 중지 할 수 있습니다.
전화로 Facecam을 녹화하는 방법
휴대 전화를 더 깊이 사용하는 경우 휴대 전화에 Facecam 앱이 필요할 수 있습니다. 이제 많은 전화 게임이 인터넷에서 인기가 있습니다. 페이스 캠 게임 비디오는 YouTube에서 더 인기가 많아 많은 사람들이 시청하게되었습니다. 따라서 페이스 캠 영상을 녹화 할 수있는 강력한 앱이 필요합니다. 이 소프트웨어의 이름은 Screen Recorder - Record with Facecam and Audio.