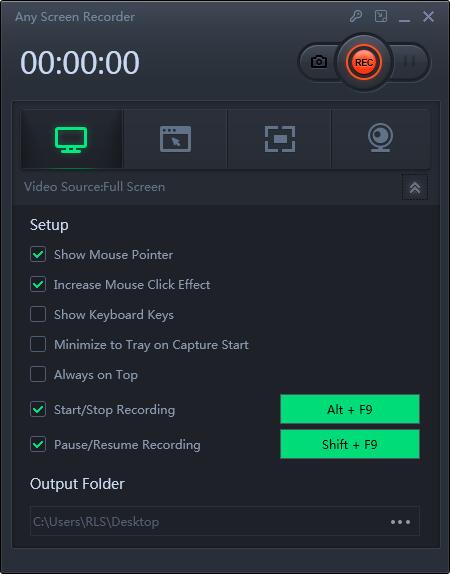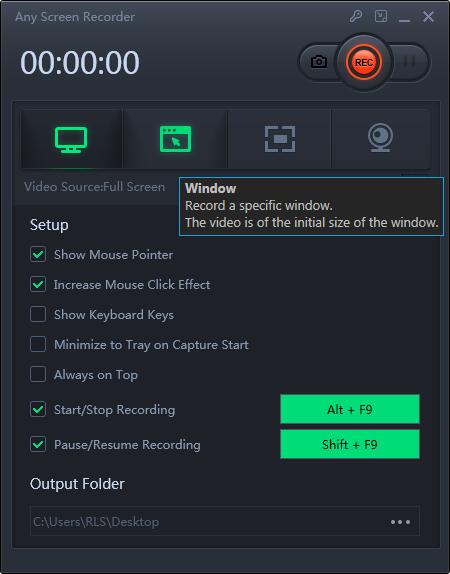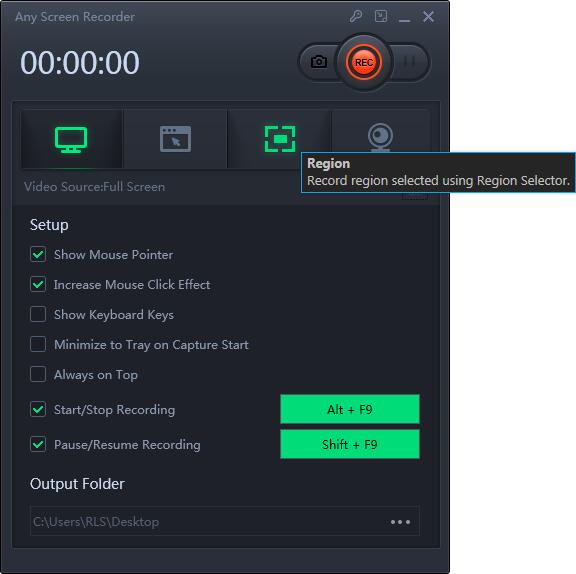호스트 권한없이 Zoom 회의 비디오를 녹화하는 방법

요약
원활한 교육과 업무를 보장하기 위해 Zoom 회의가 대부분의 사람들의 선택이되었습니다. 또한 화상 회의는 시간과 지리적 장벽을 극복 할 수 있기 때문에 다국적 회의 참석자들에게 항상 꾸준한 손길이었습니다. 특히 너무 오래 지속되는 웨비나를 주최하거나 참석하는 동안 일부 특정 세그먼트를 다시 참조하려면 Zoom 회의를 녹화해야합니다. 또한 개인적인 이유로 인해 라이브 회의에 참여할 수 없으므로 다른 사람의 전체 길이 녹화 된 회의 비디오 또는 오디오가 필요합니다. 이러한 상황에서 Zoom 회의 스크린 레코더가 큰 도움이 될 수 있습니다. 이러한 상황에서 Zoom Meeting Screen Recorder는 큰 도움이 될 수 있습니다.
주최자의 허가없이 Zoom 회의를 녹화 할 수 있습니까?
클라우드 녹화 및 로컬 녹화의 내장 기능을 사용하여 호스트 인 경우 Zoom 회의를 녹화하거나 데스크톱 앱에서 호스트 권한을 얻을 수 있습니다. 주최자가 아닌 참가자 및 참석자의 경우 Zoom 회의를 녹화하는 방법은 무엇입니까? 신경 쓰지 마. Zoom 회의 스크린 레코더는 Zoom 회의를 녹음 할 수 있습니다.
이 프로그램을 사용하려면 먼저 줌 회의에 참여해야합니다. 그런 다음 아래 튜토리얼을 따라야합니다.
1 단계 : Zoom 회의 스크린 레코더를 시작합니다. 메인 화면에서 4 가지 주요 기능 중 하나를 선택할 수 있습니다. 여기에서 "녹화 화면"을 클릭해야합니다.
2 단계 : 녹화 할 화면 영역을 선택합니다. "전체 화면", "선택 영역", "고정 영역", "잠긴 창"을 선택하거나 여기에서 창 크기를 사용자 지정할 수 있습니다. 화면과 웹캠을 동시에 녹화하려면 웹캠을 컴퓨터에 연결했는지 확인하십시오.
3 단계 : "마이크"를 클릭하면 시스템 사운드 만 녹음, 마이크 만 녹음, 둘 다 녹음 또는 오디오없이 녹음하도록 선택할 수 있습니다.
4 단계 : "REC"를 클릭하여 녹화를 시작합니다. 녹화가 완료되면 동영상 목록에 동영상이 표시됩니다.