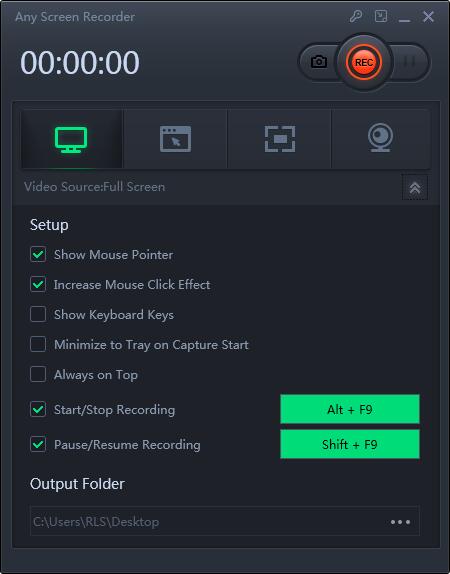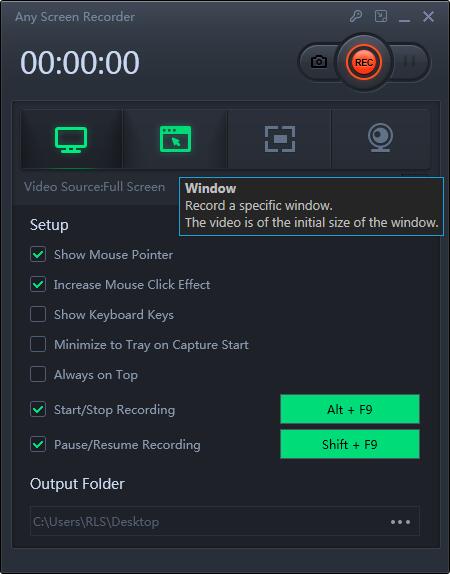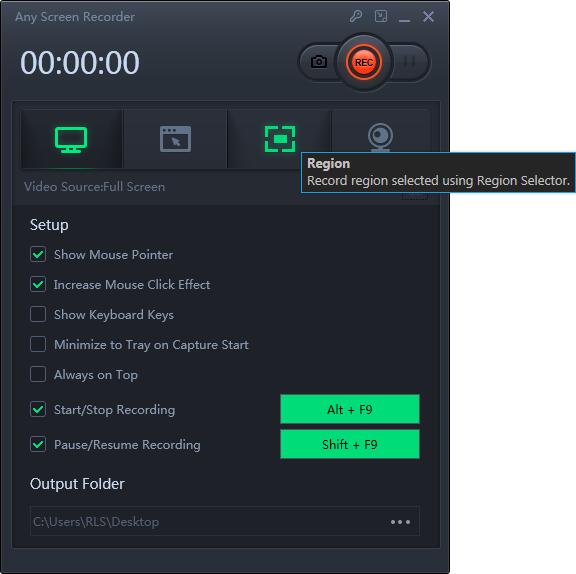Windows 10에 스크린 레코더가 있습니까? 컴퓨터에 화면을 기록하는 방법
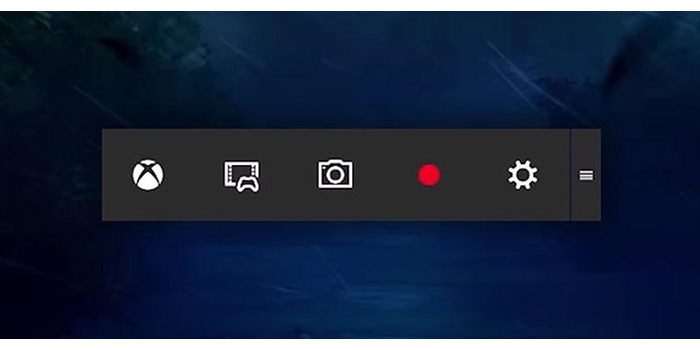
요약
녹화 화면은 많은 사람들에게 일반적인 요구가되었습니다. 이 작업을 통해 사람들은 화면에있는 모든 것을 가족 및 친구와 공유 할 수 있습니다. 또한 많은 게임 플레이어가 게임 중 녹화 된 화면으로 게임 플레이에 대한 라이브 쇼를 만들 수 있습니다. 따라서 많은 사람들이 화면을 녹화하는 방법을 알고 싶어 할 수 있습니다. 우리는 많은 사람들이 Windows 10에 스크린 레코더가 있습니까? 이 기사에서는이 질문에 대한 답을 제공 할 것입니다. 또한 일부 스크린 레코더를 사용하여 Windows에서 화면을 기록하는 방법에 대한 자습서를 제공합니다.
Windows 10에 스크린 레코더가 있습니까?
많은 사람들이 Windows 10에 게임 클립과 스크린 샷을 캡처하려는 사용자를위한 기본 제공 "게임 바"가 있다는 사실에 놀랄 것입니다. 그러나이 게임 바는 앱 녹화에만 사용할 수 있으며 전체 화면이나 특정 지역을 녹화 할 수 없습니다. 이것은 게임 캡처 용으로 만 설계 되었기 때문에 의미가 있습니다. 게임 표시 줄은 모든 Windows 10 PC에서 사용할 수 있지만 게임 클립과 화면을 기록하려면 컴퓨터의 비디오 카드가 하드웨어 요구 사항을 충족해야합니다. 다음 단계에 따라 게임 바로 화면을 녹화하는 것은 쉽습니다.
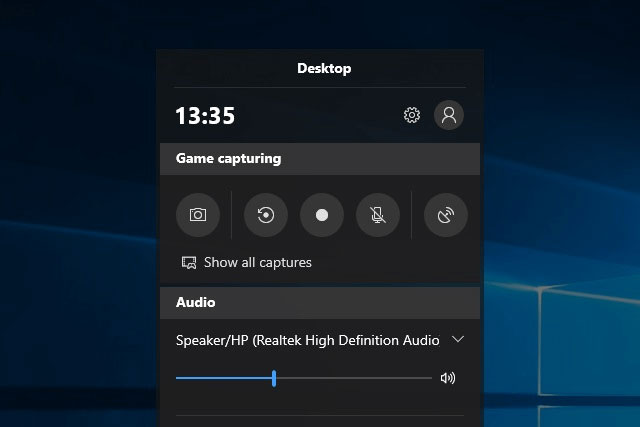
1 단계 : "WINDOWS + G"를 눌러 게임 바를 엽니 다. 필요한 경우 "예, 게임입니다"확인란을 선택합니다.
2 단계 : "녹화 시작 / 중지"버튼을 눌러 녹화를 시작 / 중지합니다. 원하는 경우 "마이크 켜기 / 끄기"버튼을 사용하여 마이크를 전환하십시오.
3 단계 : 녹화 후 비디오를 자르거나 Xbox 앱에서 이름을 바꿉니다. 비디오는 기본적으로 "비디오"폴더에있는 "캡처 폴더"에 저장됩니다.
Windows 10에서 화면을 녹화하는 방법
화면을 녹화하려면 Any Screen Recorder를 사용할 수 있습니다. 이것은 화면 녹화, 오디오 녹음, 웹캠 녹화 및 게임 플레이 녹화의 네 가지 모드에서 화면을 녹화 할 수있는 완전한 기능을 갖춘 경량 화면 녹화기입니다. 필요에 따라 모드 중 하나를 선택할 수 있습니다.
1 단계 : 모든 스크린 레코더를 시작합니다. 메인 화면에서 4 가지 주요 기능 중 하나를 선택할 수 있습니다.
2 단계 : 녹화 할 화면 영역을 선택합니다.
3 단계 : "마이크"를 클릭하면 시스템 사운드 만 녹음, 마이크 만 녹음, 둘 다 녹음 또는 오디오없이 녹음하도록 선택할 수 있습니다.
4 단계 : 녹음을 시작합니다.