PC / Mac / iPhone / Android / Online에서 YouTube 동영상을 녹화하는 방법

요약
Windows 10 사용자, Mac 사용자 또는 전화 사용자는 특정 게임 플레이를 공유하기 위해 컴퓨터 화면을 녹화하고, 향후 검토를 위해 온라인 녹화 수업을 녹화하고, YouTube 동영상을 캡처하는 등의 작업을하는 것이 일반적입니다. 모두에게 알려진 바와 같이 YouTube 자체에는 동영상을 녹화하는 웹캠 기능이 없습니다. Windows PC, Mac, iPhone, Android 및 온라인에서 YouTube 동영상을 녹화하려는 경우 여기에서 YouTube 동영상 녹화에 대해 알아야 할 모든 정보를 찾을 수 있습니다.
온라인 YouTube 동영상 녹화 방법
YouTube 동영상을 녹화하거나 YouTube 동영상을 다운로드하려는 경우 가장 쉬운 방법은 소프트웨어를 다운로드하지 않고 온라인으로 녹화하는 것입니다. AceThinker는 PC와 Mac 모두에서 무료 온라인 비디오를 녹화하는 데 탁월한 도구로 입증 된 최고의 온라인 비디오 캡처 소프트웨어 중 하나입니다. 이 스마트 스크린 레코더는 웹 기반이므로 녹화를 위해 스크린 캐스트 소프트웨어를 컴퓨터에 다운로드 할 필요가 없습니다. 대신 웹에서이 무료 온라인 스크린 레코더를 열기 만하면됩니다. 또한 화면과 YouTube 동영상을 제한없이 녹화 할 수 있습니다.
Windows PC에서 YouTube 동영상을 녹화하는 방법
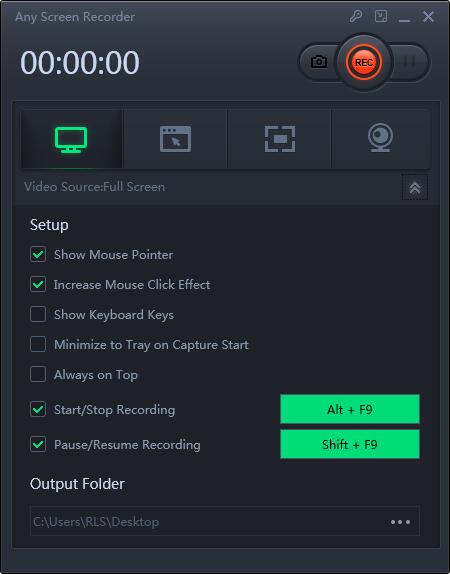
Windows PC에서 가장 사용자 친화적 인 스크린 레코더는 Any Screen Recorder입니다. 이 화면 녹화 소프트웨어는 Windows 10 / 8 / 7 / XP에 적용됩니다. 이 응용 프로그램은 화면을 녹음하고, 오디오를 녹음하고, 웹캠을 녹음하고, 원하는 경우 게임 플레이를 녹음 할 수 있습니다. 화면을 녹화 할 때 전체 화면 녹화, 선택한 영역 녹화, 고정 창 녹화 또는 잠긴 창 녹화를 선택할 수도 있습니다.
Mac에서 YouTube 동영상을 녹화하는 방법
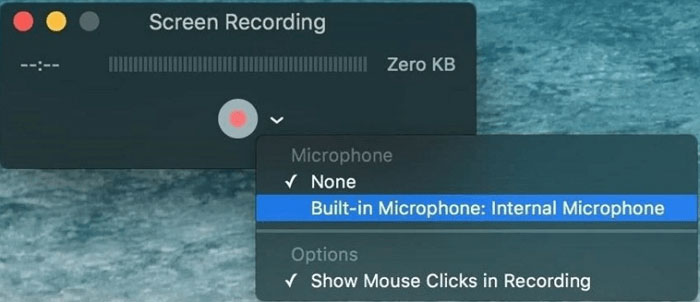
MacBook, iMac 또는 Mac Mini를 사용하는 경우 YouTube 동영상을 녹화하는 방법은 무엇입니까? Mac에서 동영상을 녹화하는 것은 간단합니다. MacOS에는 원하는 비디오를 녹화 할 수있는 몇 가지 필수 내장 도구가 있습니다. Photo Booth, QuickTime 및 iMovie는 모두 사용하기 매우 쉽습니다.
iPhone에서 YouTube 동영상을 녹화하는 방법
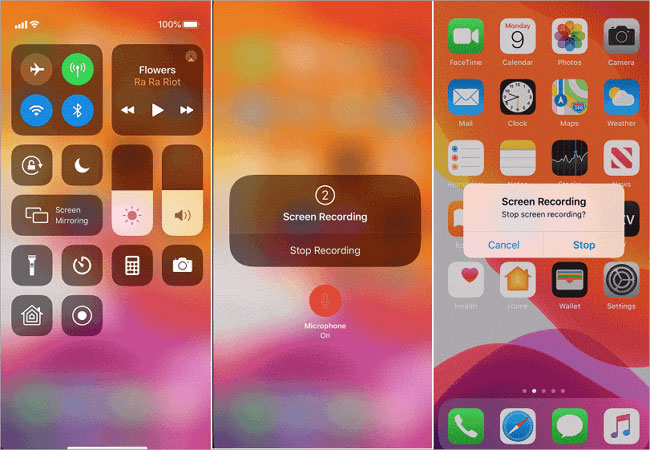
iOS 업데이트 덕분에 화면 녹화 기능이 iOS 11 이상 버전에 추가되었습니다. YouTube 또는 다른 비디오 웹 사이트를 엽니 다. iPhone에서 녹화하려는 비디오를 찾으십시오. 제어 센터에 화면 녹화 기능을 추가하십시오. "설정> 제어 센터> 제어 사용자 지정"으로 이동 한 다음 "화면 녹화"옆에있는 더하기 아이콘을 누릅니다. 제어 센터를 열고 "녹음"버튼을 누릅니다. 비디오가 재생되는 동안 기다렸다가 완료되면 녹화를 중지하십시오. 화면 녹화 동영상은 자동으로 포토에 저장됩니다.
Android에서 YouTube 동영상을 녹화하는 방법
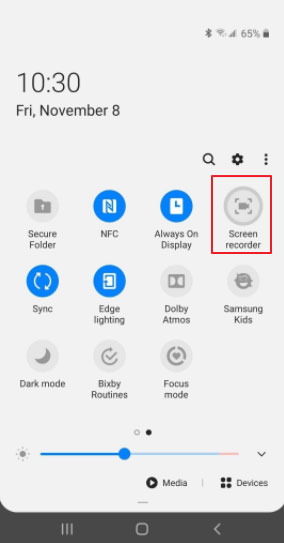
Android 사용자의 가장 빈번한 요청 중 하나는 Android에서 화면을 녹화하는 방법을 알려주는 것입니다. 실제로 환상적인 YouTube 비디오 클립을 녹화하여 친구들과 공유하고 싶을 때가 있습니다. 실제로 Android 10 업데이트 이후 삼성, LG, Vivo 및 OPPO와 같은 대부분의 Android 휴대폰에는 화면 녹화 기능이 내장되어 있습니다. YouTube 비디오를 준비하십시오. 그런 다음 화면 상단에서 아래로 두 번 스 와이프하여 "빠른 설정"메뉴를 완전히 확장합니다. "스크린 레코더"를 선택합니다. 찾을 수없는 경우 타일의 두 번째 또는 세 번째 페이지로 왼쪽으로 스 와이프해야 할 수 있습니다. 카운트 다운이 나타나고 0이되면 녹음이 시작됩니다. 비디오가 재생되는 동안 기다렸다가 중지하려면 녹화를 중지하십시오.

