2 가지 무료 방법 : Windows 10에서 게임 플레이를 기록하는 방법
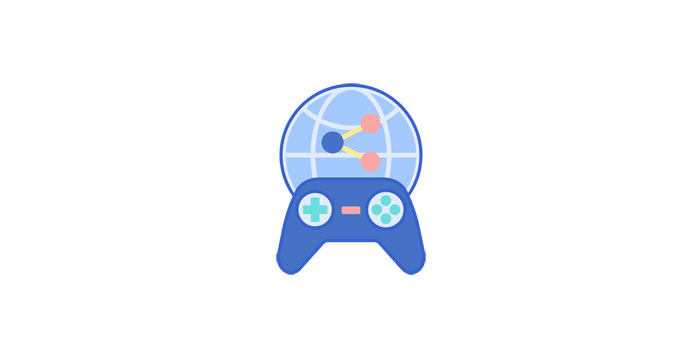
요약
게이머는 동영상을 검토하고 실수로부터 배우고 더 나은 전략을 개발할 수 있도록 게임 플레이를 녹화하는 것을 좋아합니다. 플레이어는 또한 자신의 업적을 자랑하거나 다른 사람의 성공에 도움이되는 튜토리얼을 제공하기 위해 온라인으로 공유하는 것을 즐깁니다. 그러나 모든 것이 스크린 레코더와 함께 제공됩니다. 스크린 레코더로만 게임 플레이를 녹화 할 수 있습니다.
Windows 10에서 게임 플레이 비디오 레코더 소프트웨어로 게임 플레이 녹화
Gameplay Video Recorder는 전문적인 스크린 레코더입니다. 그러나 그것이 작동하기에 너무 복잡하다는 것을 의미하지는 않습니다. 반대로 초보자를 돕는다는 의미이기 때문에 모든 기능을 갖추고 동시에 사용하기 쉽습니다. 초보자라면이 소프트웨어가 최선의 선택입니다.
게임 플레이 비디오 레코더 소프트웨어를 사용하여 Windows 10에서 게임 플레이를 녹화하는 방법
1 단계 : 녹화하려는 게임을 시작한 다음 다운로드 한 Gameplay Video Recorder를 실행합니다.
2 단계 : 게임을 시작하면 "게임 녹화"버튼을 클릭하여 게임 녹화를 시작합니다.
3 단계 : 지역을 선택하고 "REC"버튼을 클릭하여 녹화를 시작합니다. 그런 다음 게임 플레이 중에 녹화를 일시 중지하거나 중지하도록 선택할 수 있습니다.
4 단계 : 녹화 된 게임 플레이 동영상을 저장 한 후 동영상을 로컬 디스크에 직접 저장하거나 클라우드 저장소, YouTube, Vimeo 및 기타 여러 플랫폼에 업로드 할 수 있습니다.
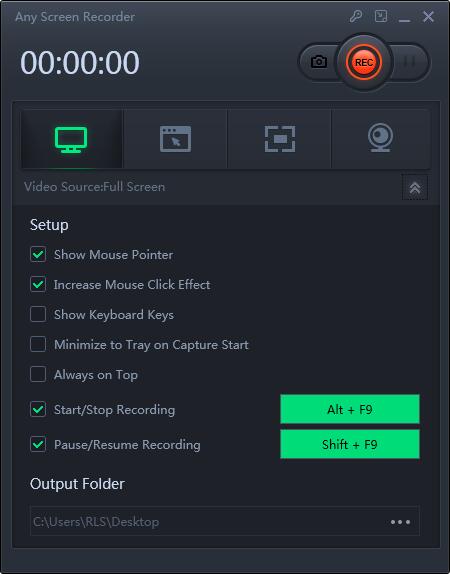
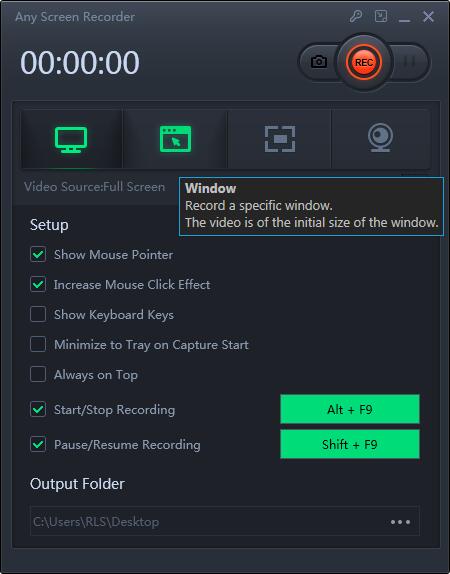
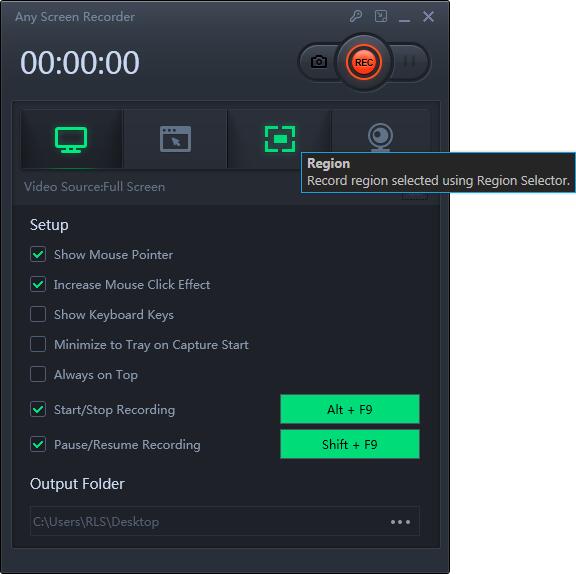
게임 바를 사용하여 Windows 10에서 게임 플레이를 녹화하는 방법
Windows 10에는 Game Bar라고하는 PC 게임의 비디오를 녹화하기위한 기본 제공 도구가 포함되어 있습니다. Windows 10에는 비디오 녹화 및 스크린 샷 캡처를위한 사용자 지정 가능한 바로 가기 키도 포함되어 있습니다. 녹화 후 게임 플레이 비디오를 YouTube 또는 기타 비디오 공유 사이트에 업로드하거나 클립을 자신의 컴퓨터에 보관하고 친구와 공유 할 수 있습니다.
1 단계 : 게임을 플레이하는 동안 Windows 키 + G를 눌러 게임 바를 엽니 다. 재생중인 게임 위에 팝업됩니다.
2 단계 : 빨간색 '녹화'버튼을 클릭합니다. 녹화 중에는 창의 오른쪽 상단에 타이머가 표시됩니다.
3 단계 : 창 녹화를 중지하려면 Game Bar를 다시 열고 빨간색 "중지"버튼을 클릭합니다. Windows 키 + Alt + R을 사용하여 녹음을 시작하고 중지 할 수도 있습니다.
4 단계 : Windows는 녹화 한 모든 비디오를 사용자 계정의 Videos \ Captures 폴더에 MP4 파일로 저장합니다. 각각 게임의 이름과 캡처 한 날짜와 시간이 태그로 표시됩니다.

