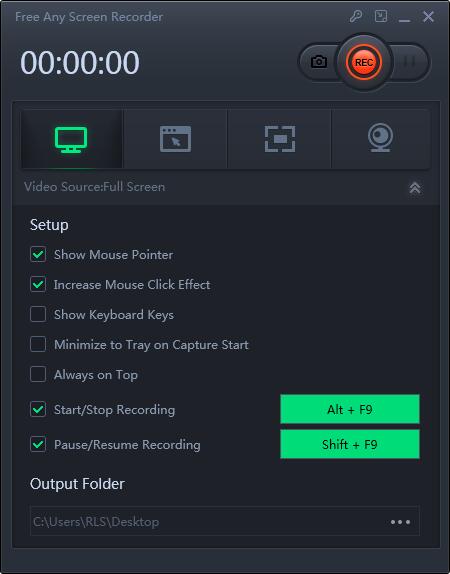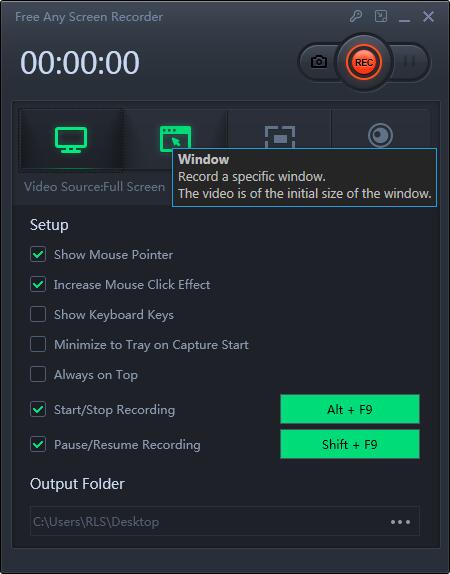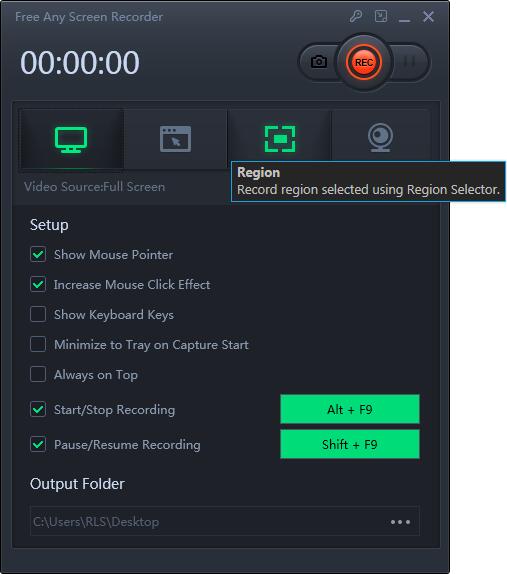2つの方法:Windows 10でウェブカメラを無料で録画する方法
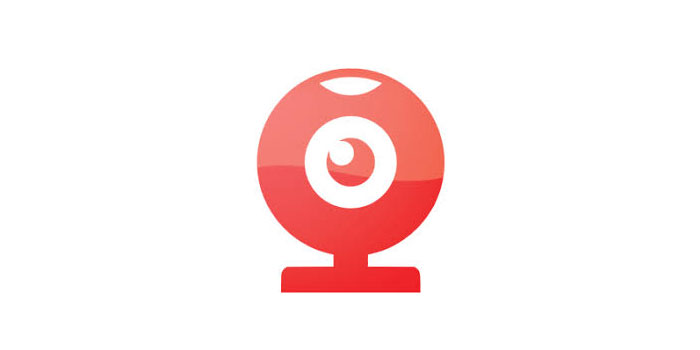
まとめ
ウェブカメラビデオをオンラインコースまたは別のタイプのビデオとして記録することは、ますます人気が高まっています。ビデオは現在、短期間に多くの視聴者を引き付けることができるメディアツールになっています。あなたはビデオのように、あるいはお金さえも多くのファンを得ることができます。したがって、完璧なビデオを作成することは重要です。オンラインコースを録画する場合は、ウェブカメラレコーダーのヘルプを利用できます。このページでは、最高のWebカメラレコーダーをいくつか紹介し、それらの使用方法を説明します。
Windows 10でカメラを使用してWebカメラを記録する方法
ウェブカメラの録画について話しているとき、私たちは通常、Googleを使用して、料金が必要なソフトウェアや使いにくいソフトウェアを検索しています。しかし、私たちのほとんどは、優れたWindows 10の組み込みソフトウェアであるカメラを無視しています。カメラは、Windows 10の強力な内蔵Webカメラレコーダーです。このソフトウェアは、ユーザーがビデオや写真を撮るのをサポートします。このソフトウェアを使用すると、コンピュータにソフトウェアをダウンロードまたはインストールする必要はありません。このソフトウェアを自由に使用できる検索ボックスで、このソフトウェアをクリックするだけです。そして、このソフトウェアは非常に使いやすいです。
ステップ1:このソフトウェアはデフォルトで開いています。このソフトウェアを起動する最速の方法は、検索を使用することです。検索ボックスをクリックして「カメラ」を検索すると、このプログラムが表示され、クリックして開きます。
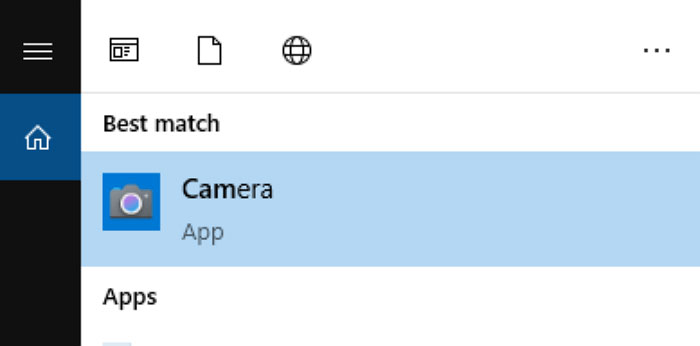
ステップ2:次に、カメラのメイン画面を切り替えます。メイン画面の右側に2つのカメラオプションボタンが表示されます。最初のボタンはウェブカメラのビデオを撮り、もう1つは写真を撮っています。必要なものを選択し、もう一度ボタンをクリックして、Webカメラビデオの録画を開始します。
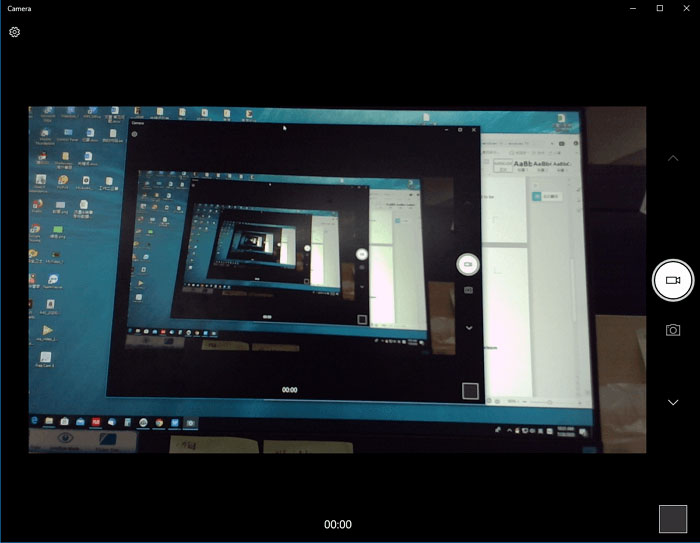
手順3:録画が終了したら、停止ボタンをクリックして動画を録画すると、ウェブカメラの動画がデバイスに保存されます。
しかし、このソフトウェアは録画ビデオファイルの編集をサポートしていません。録画後にビデオを編集したい場合、このプログラムはあまり役に立ちません。そのため、サードパーティソフトウェアのヘルプが必要になる場合があります。次に、最高の録音ソフトウェアを紹介します。
最高のサードパーティWebカメラレコーダーを使用してWebカメラを記録する方法
無料のAny Screen Recorderは、Windows 10のオールインワンビデオ録画ソフトウェアです。このソフトウェアは、録画ビデオ、オーディオ、ウェブカメラ、ゲームを簡単にサポートします。特にウェブカメラ録画機能では、ウェブカメラビデオの録画に加えて、このソフトウェアはコンピューター画面とウェブカメラの同時録画もサポートしています。
ステップ1:コンピューターで無料のAny Screen Recorderを起動します。メイン画面で「ウェブカメラを記録」オプションを選択します。
ステップ2:記録する前に、Webカメラ、オーディオ、解像度の設定をカスタマイズできます。ここでは、ビデオの明るさ、コントラスト、ホワイトバランスを設定したり、システムサウンドやマイクの録音を選択したりできます。
ステップ3:設定が完了したら、[REC]ボタンをクリックして記録を開始します。