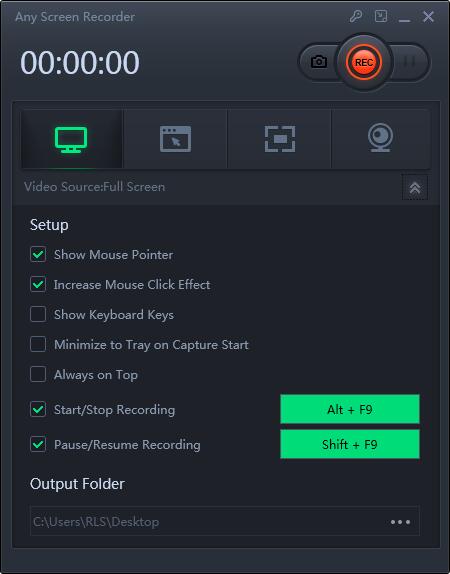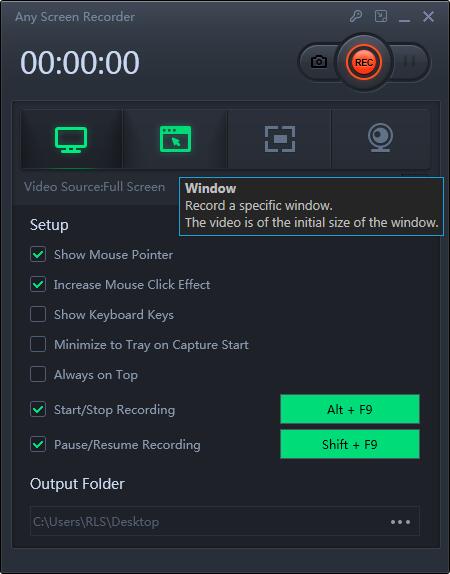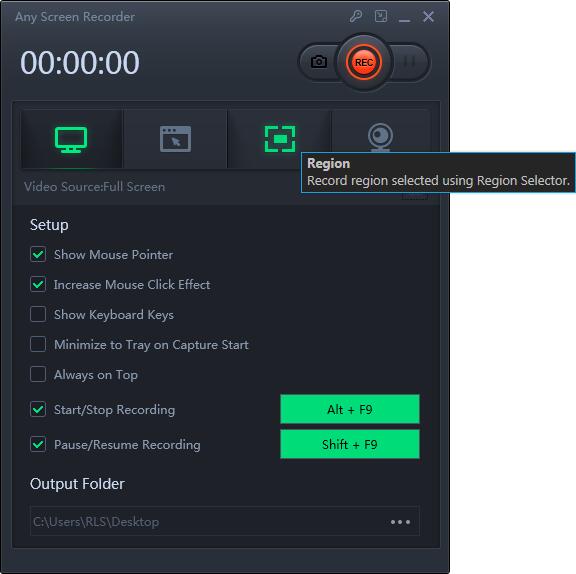2つの方法:Steamゲームのビデオを簡単に録画する方法
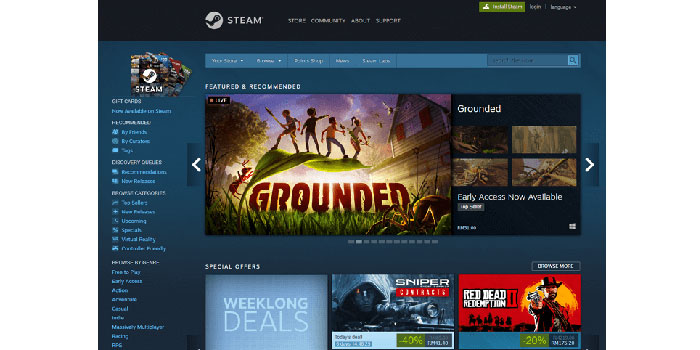
まとめ
Steamはますます人気のあるゲームプラットフォームになっています。このゲームプラットフォームでは、Player Unknown's Battlegrounds、Red Dead Redemption 2、Satisfactoryなどの多くのホットゲームが公開されています。そしてYouTubeでは、多くのブロガーがゲームの録画ビデオを公開して、大勢のファンを魅了しています。スチームゲームのビデオを録画する場合は、優れたゲームレコーダーが必要になる場合があります。 Windowsで最高の2つのSteamゲームレコーダーを紹介し、Steamゲームを簡単に記録できるようにします。
WindowsのゲームバーでSteamビデオを録画する
ゲームバーは、強力なWindows 10組み込みスクリーンレコーダーです。このソフトウェアは、このソフトウェアを使用してスクリーンショットを撮ったり、ビデオゲームを録画したり、放送したりできるWindowsのゲーマー向けのデザインです。ゲームの記録に加えて、このプログラムはコンピュータの画面全体の記録もサポートしています。したがって、Windowsユーザーであれば、このプログラムを自由に使用できるantソフトウェアをダウンロードする必要さえありません。そして、このソフトウェアは非常に使いやすいです。 [スタート]メニューから直接開くことができます。
ゲームバーを使用してSteamゲームを記録する方法
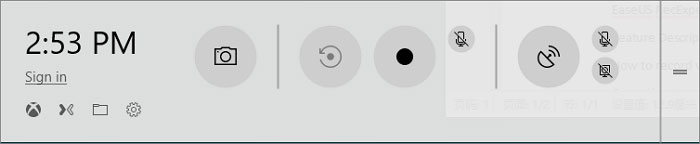
ステップ1:[スタート]メニューをクリックしてゲームバーを検索して開くか、デフォルトのキーボードショートカット「Windows + G」を使用します。
ステップ2:このソフトウェアを使用する前に、ゲームを開く必要があります。その後、レコーダーソフトウェアのメイン画面で、「一般」、「放送」、「オーディオ」などの録音設定を変更できます。
ステップ3:編集が終了したら、[開始]ボタンをクリックして記録を開始できます。録画を終了するときは、ストップをクリックしてゲームの録画を終了すると、ゲームビデオがコンピューターに保存されます。
最後に、ビデオを録画するときにこのソフトウェアが開いていることを確認する必要があります。通常、このソフトウェアはデフォルトで有効になっています。このソフトウェアが開いているかどうかは、[設定]> [ゲーム]> [ゲームバー]で確認できます。
Steam Game Recorderを使用してSteamゲームを記録する方法
スチームゲームビデオレコーダーは、ビデオ、オーディオ、ゲーム、およびWebカメラを記録できるオールインワン画面レコーダーです。また、画面をWebカメラで録画したり、ビデオを音声で録画したり、その他の録画機能を使用したりすることもできます。これらの基本的なレコーディングツールを除いて、このソフトウェアはレコーディングゲームもサポートします。この機能を使用して、コンピューターゲーム全体を記録したり、記録するゲーム画面の部分を選択したり、Webカメラでゲームを記録したりできます。録画が終了したら、高度な編集機能を使用して、ゲームの録画ビデオを編集することもできます。
ステップ1:記録しようとしているゲームを起動してから、ダウンロードしたSteamゲームビデオレコーダーを起動します。
ステップ2:ゲームのプレイを開始したら、[ゲームの記録]ボタンをクリックしてゲームの記録を取得します。
ステップ3:リージョンを選択し、[REC]ボタンをクリックして録音を開始します。そして、ゲームプレイ中に記録を一時停止または停止することを選択できます。
ステップ4:記録されたSteamゲームプレイビデオを保存したら、ビデオをローカルディスクに直接保存するか、クラウドストレージ、YouTube、Vimeo、および他の多くのプラットフォームにアップロードできます。