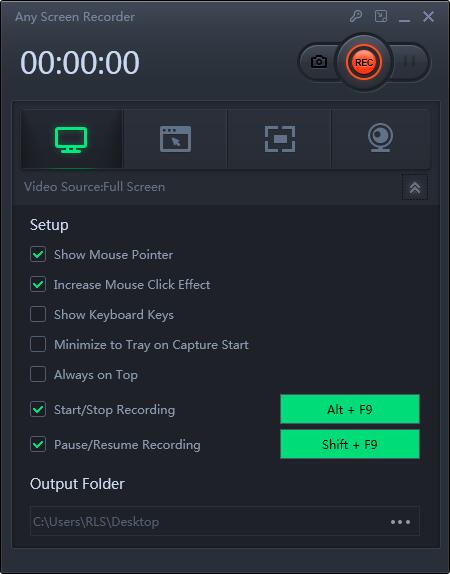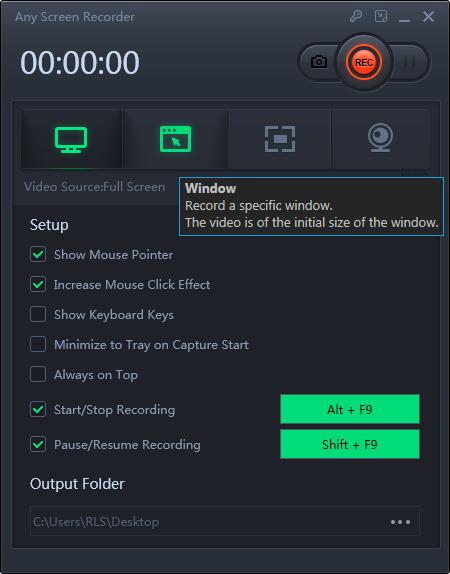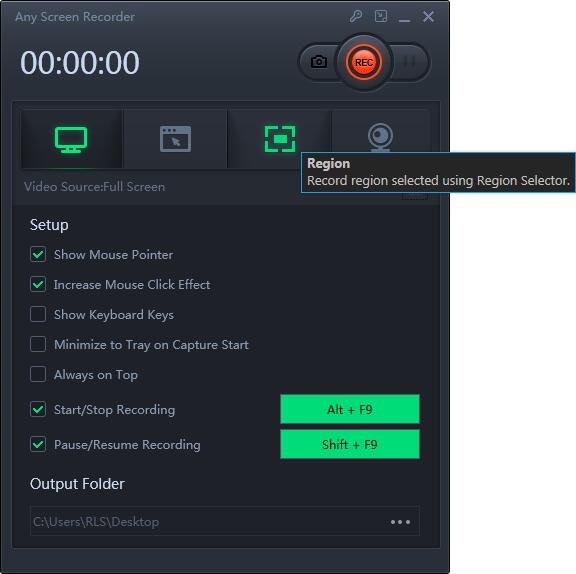オーディオ/ビデオでパワーポイントを記録する方法
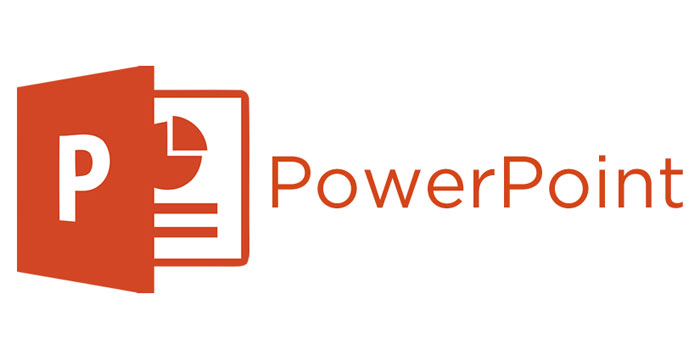
まとめ
PowerPointプレゼンテーションは、自分の考えを表現したり、情報を視聴者やパートナーと共有したりするための効果的な方法の1つです。ただし、何らかの理由で対面して聴衆に向けてスピーチを行わない場合もあります。次に、メッセージを効率的に配信する方法は? PowerPointを音声で録音することは、この問題を解決する簡単な方法です。また、家にいながらプレゼンテーションのすべてのスライドを視聴者に見せることができます。このページでは、コンピューターで音声付きのPowerPointを記録する方法を紹介します。
Windows 10で音声付きのPowerPointを録音する方法
Any Screen Recorderは、最も広く使用されている便利なスクリーンレコーダーの1つで、多くの国で広く使用されています。この画面記録ソフトウェアを使用すると、画面と音声(システムまたはマイクから)を同時に記録できます。作業を完了するためにスクリーンレコーダーを検索している場合は、任意のスクリーンレコーダーを使用できます。それとは別に、オンラインストリーミングビデオ、ウェブカメラ、ゲームプレイを簡単に記録することもできます。記録中に、テキスト、線、矢印を追加したり、ズーム機能を使用して、具体的に表示したい記録コンテンツを拡大したりできます。
次に、任意のスクリーンレコーダーをダウンロードし、PowerPointプレゼンテーションを開いて、ナレーションで録音します。
ステップ1:任意のスクリーンレコーダーを起動します。メイン画面で4つのメイン機能のいずれかを選択できます。ここで「画面を記録」をクリックする必要があります。
ステップ2:記録する画面領域を選択します。 「フルスクリーン」、「選択された領域」、「固定領域」、「ロックされたウィンドウ」を選択するか、ここでウィンドウサイズをカスタマイズできます。画面とWebカメラを同時に録画する場合は、Webカメラがコンピュータに接続されていることを確認してください。
ステップ3:[マイク]をクリックします。システムサウンドのみを録音するか、マイクのみを録音するか、両方を録音するか、または音声なしで録音するかを選択できます。
ステップ4:[REC]をクリックして記録を開始します。