トップ2の無料の方法:Windows 10でゲームプレイを記録する方法
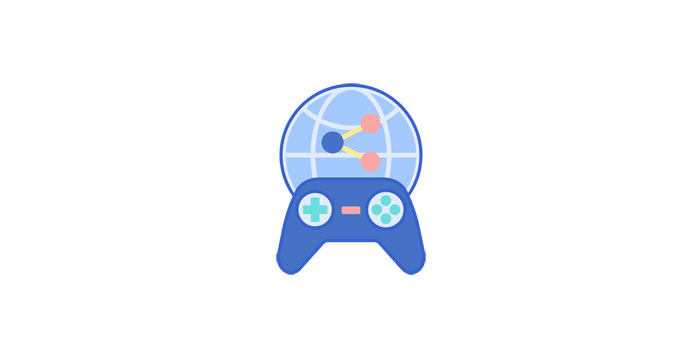
まとめ
ゲーマーは、自分のゲームプレイを記録して、ビデオを確認し、間違いから学び、より優れた戦略を開発することを好みます。プレーヤーはまた、自慢したり、他の人の成功を助けることができるチュートリアルを提供したりするために、自分の成果をオンラインで共有することを楽しんでいます。しかし、すべてはスクリーンレコーダーに付属しています。スクリーンレコーダーでのみ、ゲームプレイを記録できます。
Windows 10のゲームプレイビデオレコーダーソフトウェアでゲームプレイを記録する
ゲームプレイビデオレコーダーは、プロ仕様のスクリーンレコーダーです。ただし、操作が複雑すぎるという意味ではありません。それどころか、初心者を助けることを意味するので、充実した機能と使いやすさを兼ね備えています。あなたが初心者であれば、このソフトウェアはあなたの最良の選択です。
ゲームプレイビデオレコーダーソフトウェアを使用してWindows 10でゲームプレイを記録する方法
ステップ1:記録しようとしているゲームを起動してから、ダウンロードしたゲームプレイビデオレコーダーを起動します。
ステップ2:ゲームのプレイを開始したら、[ゲームの記録]ボタンをクリックしてゲームの記録を取得します。
ステップ3:リージョンを選択し、[REC]ボタンをクリックして録音を開始します。そして、ゲームプレイ中に記録を一時停止または停止することを選択できます。
ステップ4:記録されたゲームプレイビデオを保存した後、ビデオをローカルディスクに直接保存するか、クラウドストレージ、YouTube、Vimeo、および他の多くのプラットフォームにアップロードできます。
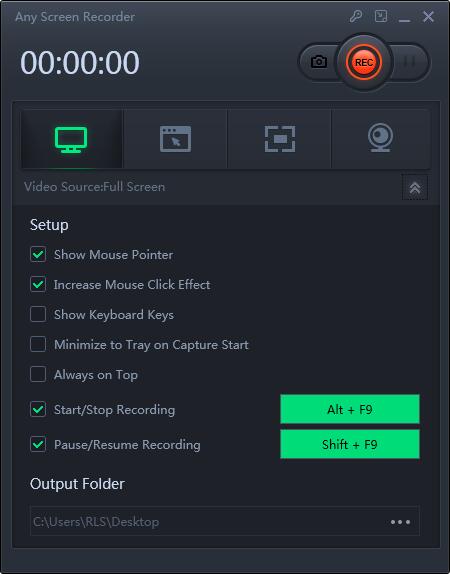
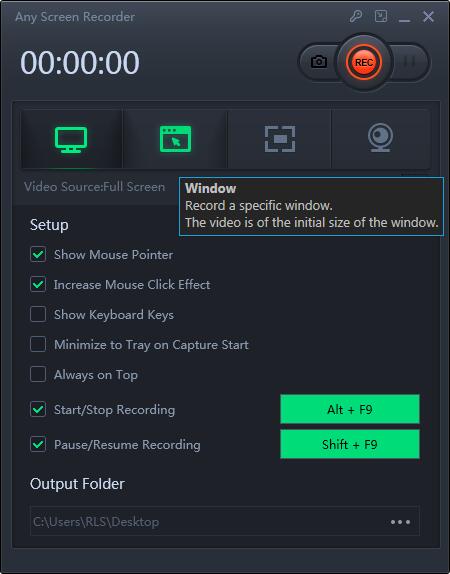
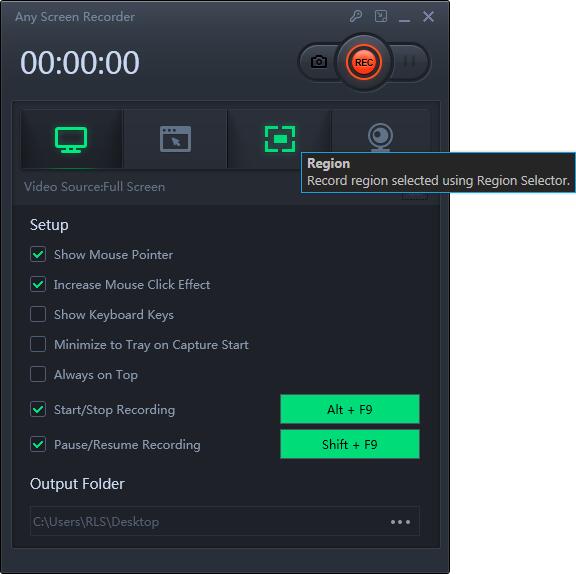
ゲームバーを使用してWindows 10でゲームプレイを記録する方法
Windows 10には、ゲームバーと呼ばれるPCゲームのビデオを記録するための組み込みツールが含まれています。 Windows 10には、ビデオの録画やスクリーンショットのキャプチャのためのカスタマイズ可能なキーボードショートカットも含まれています。記録後、ゲームプレイの動画をYouTubeやその他の動画共有サイトにアップロードしたり、クリップを自分のコンピューターに保存して友達と共有したりできます。
ステップ1:Windowsキー+ Gを押して、ゲームのプレイ中にゲームバーを開きます。それはあなたがプレイしているゲームの上にポップアップします。
ステップ2:赤い[記録]ボタンをクリックします。録画中は、ウィンドウの右上にタイマーが表示されます。
ステップ3:ウィンドウの記録を停止するには、ゲームバーをもう一度表示して、赤い[停止]ボタンをクリックします。 Windowsキー+ Alt + Rで録音を開始および停止することもできます。
ステップ4:Windowsは、ユーザーアカウントのVideos \ Capturesフォルダーに記録したすべてのビデオをMP4ファイルとして保存します。それぞれに、ゲームの名前と、キャプチャした日時がタグ付けされています。

