2つの方法:Fortniteを簡単かつ迅速に記録する方法

まとめ
Fortniteはクロスプラットフォームのオンラインバトルゲームプレイの1つであり、ほとんどの人がプレイするのが好きです。 YouTubeやその他のソーシャルメディアプラットフォームでは、ゲーマーが視聴できるFortniteゲームビデオがたくさんあります。ゲームマスターでチュートリアルビデオを共有したい場合は、ゲームレコーダーでFortniteを記録することをお勧めします。
Windows 10 PCのFortnite Screen RecorderでFortniteを記録する
Fortnite Screen Recorderは、Windowsユーザー向けの優れたゲームレコーダーです。さまざまな高品質で人気のある2D / 3Dゲームを4K解像度でキャプチャするのに役立ちます。ゲームの録画中に、ウェブカメラをキャプチャしたり、録画にナレーションを追加したりすることもできます。
ゲームプレイの記録とは別に、カスタマイズ可能なサイズで画面をキャプチャし、オーディオ(内部オーディオまたはマイク)を記録し、Webカメラをすばやく簡単にキャプチャすることもできます。記録が完了したら、トリミング、透かしの追加、記録したビデオの速度の変更などの編集ツールを使用してフッテージを編集できます。
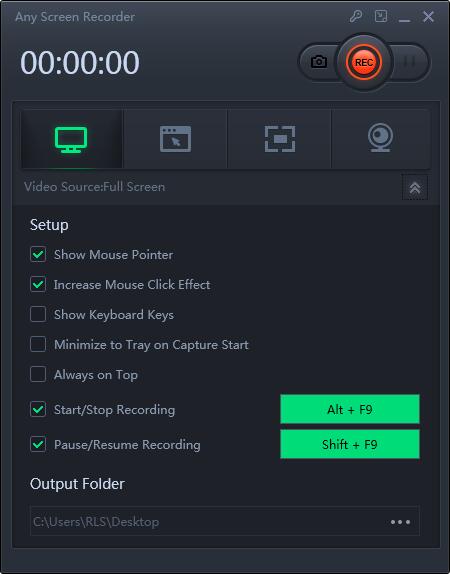
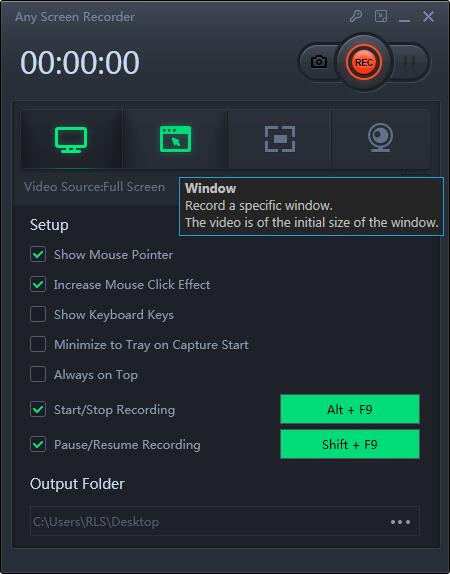
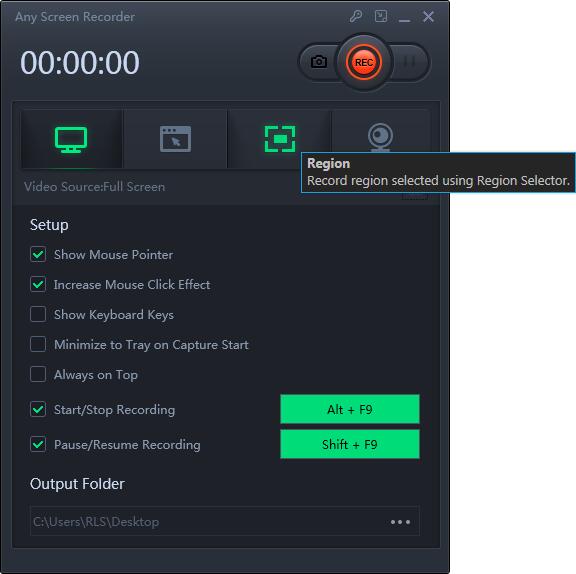
Windows 10 PCのゲームDVRでFortniteを記録する
Windows PCでFortniteを録画する場合は、組み込みのスクリーンレコーダー–ゲームDVRを使用できます。 MicrosoftによってWindows 10に移行されます。つまり、インストールや支払いをせずにPCでゲームプレイを記録できます。以下のチュートリアルの手順に従って、Fortniteまたは他のゲームをPCに記録します。
ステップ1:[スタート]> [設定]> [ゲーム]をクリックして[設定]ダイアログを開き、[ゲームバー]タブに移動して、スイッチを[オン]側にします。
ステップ2:Win + Gを押してゲームバーを開き、[はい、これはゲームです]オプションを選択します。
ステップ3:コンピューターでFortniteを起動し、赤い丸ボタンをクリックしてFortniteの記録を開始します。その後、ゲームウィンドウにタイマーが表示されます。 Fortniteの記録中に、カメラアイコンを押してWindows 10 PCでスクリーンショットを撮ることもできます。
ステップ4:記録を停止する場合は、[停止]オプションを選択して記録を終了できます。記録されたゲームビデオは、コンピューターのCapturesフォルダーに保存されます。

