伝説のリーグを簡単かつ迅速に記録する方法

まとめ
League and Legendsは、世界中で最も人気のあるゲームプレイの1つです。より多くの人々がそれをより良くプレイするためにそれについてのチュートリアルビデオを見ている。ゲームマスターの1人であり、チュートリアルビデオを作成したい場合は、タスクの完了を支援するゲームレコーダーが必要になる場合があります。ここでは、ラグやその他の制限のない4つの素晴らしいゲームレコーダーを紹介します。
League of Legendsのゲームレコーダーを使用して、League of Legendsのゲームプレイを記録する
League of Legends Game Recorderは、市販の強力なゲームレコーディングソフトウェアです。高品質で人気のあるさまざまな2D / 3Dゲームを簡単かつ迅速にキャプチャできます。ゲームプレイをキャプチャしながら、ウェブカメラと音声を録音して、同時にナレーションを追加することもできます。
ゲームの記録とは別に、League of Legends Game Recorderでは、カスタマイズされたサイズで画面上のあらゆるものをキャプチャできます。これを使用すると、オーディオ(システムサウンドまたはマイク)とWebカメラをワンクリックで録音することもできます。ほぼすべてのレコーディングアクティビティを使用できます。
WindowsでLeague of Legendsを記録する方法
ステップ1:記録しようとしているゲームを起動してから、ダウンロードしたLeague of Legendsのゲームレコーダーを起動します。
ステップ2:ゲームのプレイを開始したら、[ゲームの記録]ボタンをクリックしてゲームの記録を取得します。
ステップ3:リージョンを選択し、[REC]ボタンをクリックして録音を開始します。そして、ゲームプレイ中に記録を一時停止または停止することを選択できます。
ステップ4:記録されたゲームプレイビデオを保存した後、ビデオをローカルディスクに直接保存するか、クラウドストレージ、YouTube、Vimeo、および他の多くのプラットフォームにアップロードできます。
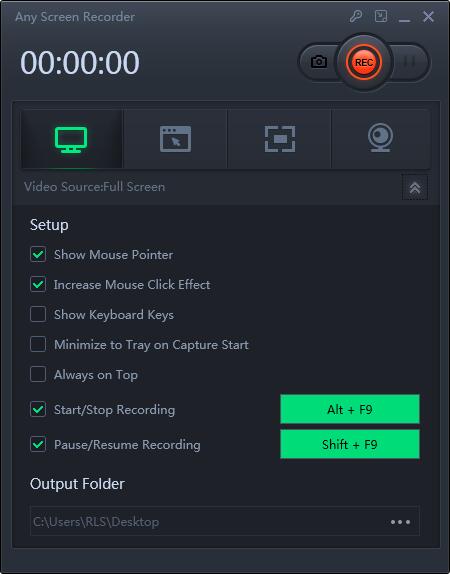
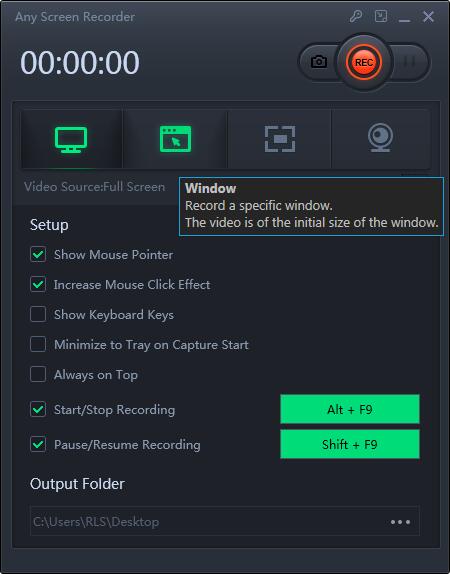
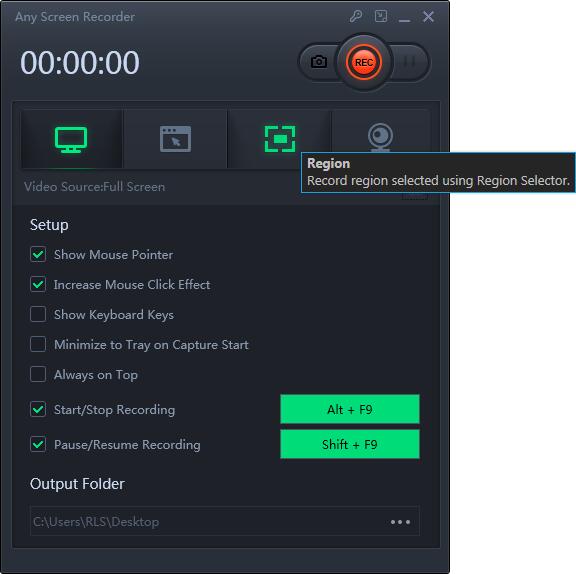
MacでLegends of Legendsを記録する方法
QuickTime Playerを使用すると、画面に表示されているすべてのものをキャプチャでき、ストリーミングビデオ、ライブコンサート、ゲームプレイをいくつかの簡単な手順で記録できます。ゲームプレイのレコーディングソフトウェアとして使用しない場合は、次のチュートリアルを確認してください。

ステップ1:[設定]に移動し、ここで解像度を設定します。ゲームプレイを記録するには、1280 x 720オプションを選択することをお勧めします。
ステップ2:パソコンでリーグオブレジェンドゲームを起動します。 QuickTime Playerを開き、[ファイル]> [新しい画面記録]をクリックします。次に、記録領域とモードを選択できます。
ステップ3:完了したら、赤いボタンをクリックしてMacで録音を開始できます。

