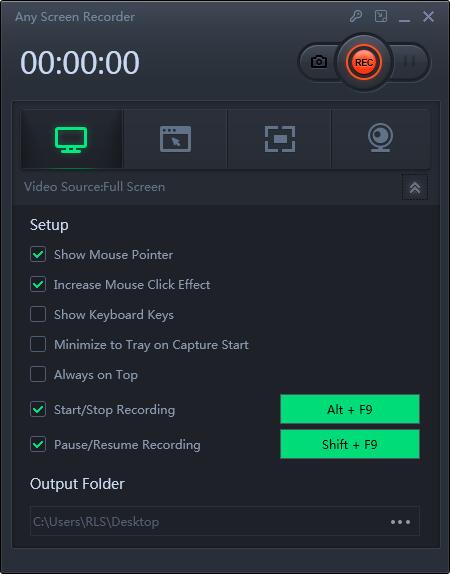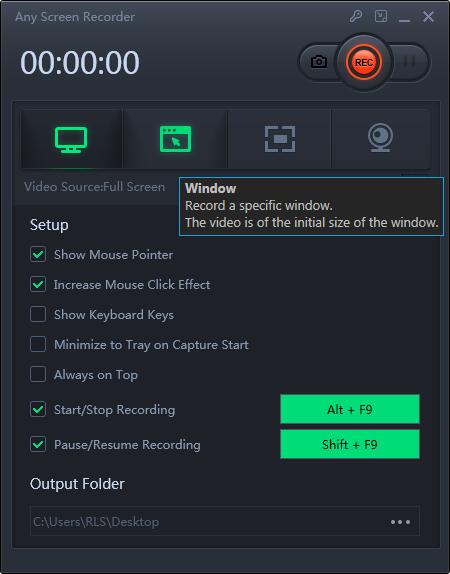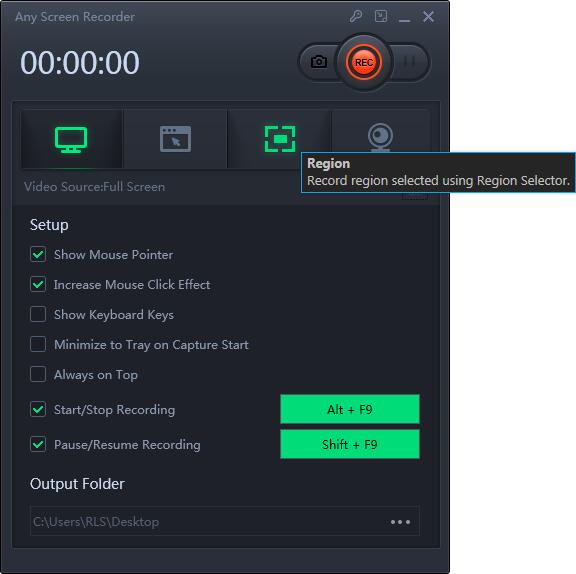主催者の許可なしにズーム会議ビデオを録画する方法

まとめ
円滑な教育と作業を確保するために、Zoomミーティングはほとんどの人の選択となりました。さらに、ビデオ会議は時間と地理的な障壁を克服できるため、多国籍の会議の参加者にとって常に安定した手腕でした。ウェビナー、特に長続きするウェビナーを主催または参加している間、ズーム会議を記録して特定のセグメントを参照する必要があります。さらに、個人的な理由により、ライブ会議に参加することはできません。そのため、他の人からのフルレコーディングされた会議ビデオまたはオーディオが必要になります。このような状況では、Zoomミーティングスクリーンレコーダーを使用すると、大きなメリットがあります。このような状況下では、Zoom Meeting Screen Recorderが大いに役立ちます。
主催者の許可なしにズーム会議を記録できますか?
ホストである場合、またはデスクトップアプリでホストの許可を取得している場合は、クラウドの記録とローカルの記録の組み込み機能を使用して、ズーム会議を記録できます。ホストメンバーではない参加者と参加者がZoomミーティングを記録するにはどうすればよいですか?気にしないで。ズーム会議画面レコーダーはあなたのためにズーム会議を記録することができます。
このプログラムを使用するには、まずズーム会議に参加する必要があります。次に、以下のチュートリアルに従うだけです。
ステップ1:Zoomミーティングスクリーンレコーダーを起動します。メイン画面で4つのメイン機能のいずれかを選択できます。ここで「画面を記録」をクリックする必要があります。
ステップ2:記録する画面領域を選択します。 「フルスクリーン」、「選択された領域」、「固定領域」、「ロックされたウィンドウ」を選択するか、ここでウィンドウサイズをカスタマイズできます。画面とWebカメラを同時に録画する場合は、Webカメラがコンピュータに接続されていることを確認してください。
ステップ3:[マイク]をクリックします。システムサウンドのみを録音するか、マイクのみを録音するか、両方を録音するか、または音声なしで録音するかを選択できます。
ステップ4:[REC]をクリックして記録を開始します。録画が完了すると、動画が動画リストに表示されます。