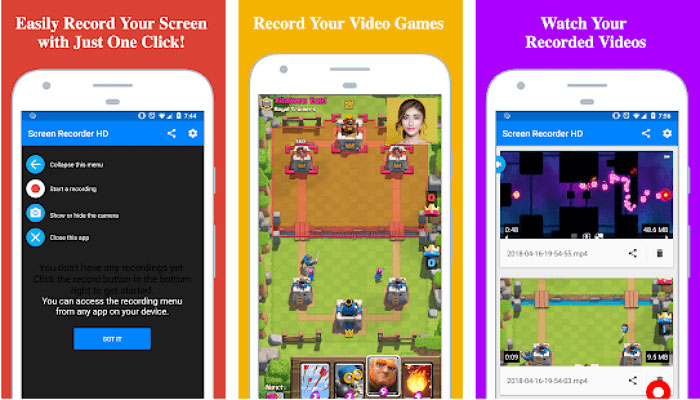3つの方法:PCでFacecamを無料で録画する方法

まとめ
Facecamビデオとは、顔と画面を同時にビデオに記録して、楽しいビデオを作成できるようにすることです。ゲームやコースに関するFacecamビデオは、YouTubeビデオの新しいアイデアになりました。 facecamビデオを録画する場合は、facecamビデオレコーダーソフトウェアが必要な場合があります。
Facecam Recorderを使用してWindows 10でFacecamを記録する方法
Windows10で最高のfacecamレコーダーを見つけたい場合は、Facecamレコーダーが最適です。これは素晴らしい画面録画ソフトウェアであり、このソフトウェアを使用して、ビデオ、オーディオ、ウェブカメラ、ゲームプレイビデオを録画できます。そして、このソフトウェアは非常に使いやすいです。初心者でもプロでも、このソフトウェアを使用して画面を簡単に記録できます。これらの基本的な録画機能を期待して、このソフトウェアを使用して、録画ビデオの編集、ズーム会議の録画、顔での画面の録画などもできます。
Facecam Recorderを使用したfacecam記録の手順
ステップ1:Facecam Recorderをコンピューターにダウンロードしてインストールし、起動します。
ステップ2:メイン画面で、[記録画面]を選択します。録画を開始する前に、カメラが駆動していることを確認し、[ウェブカメラ]をクリックして[USBビデオデバイス]を選択する必要があります。
ステップ3:ウェブカメラウィンドウに記録領域が表示されます。また、画面上の記録領域を選択することもできます。録画ボタンをクリックして録画を開始すると、画面の隅に顔が表示されます。

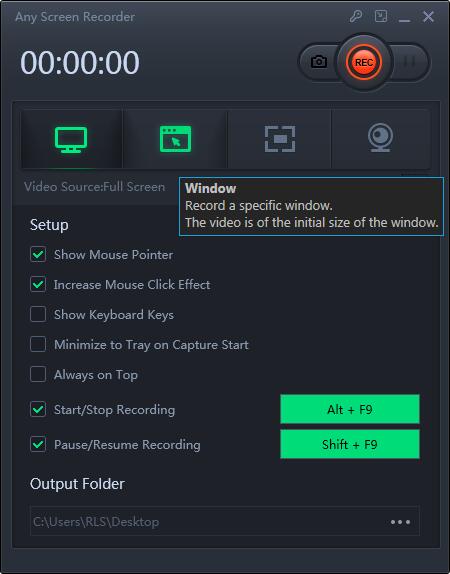
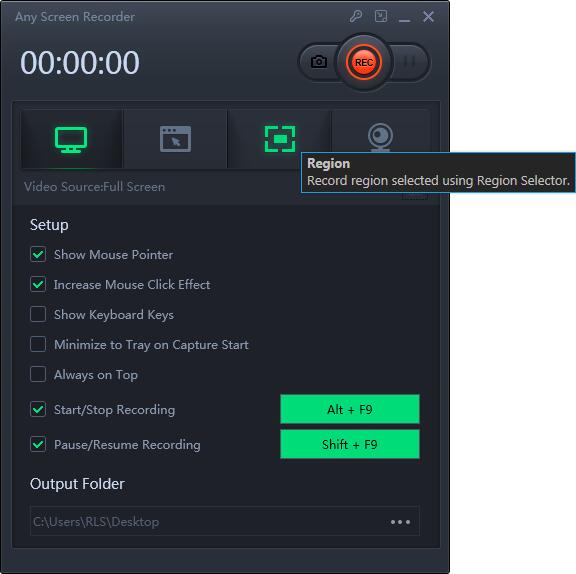
MacでQuickTimeを使用してFacecamを録画する方法
Macユーザーの場合、Quick Timeを知っている必要があります。 Quick Timeは、Apple Inc.が開発した強力なマルチメディアプログラムです。このソフトウェアを使用して、デジタルビデオ、画像、サウンドなどのさまざまな形式を処理できます。 Quick Timeを使用すると、ビデオまたはオーディオファイルを再生することもできます。また、このソフトウェアを使用して、facecamビデオを記録することもできます。
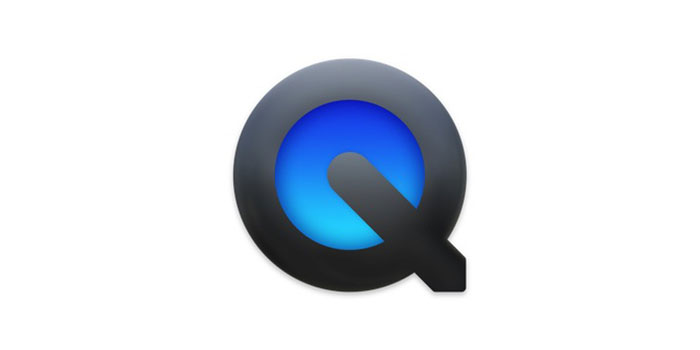
Quick Timeを使用してfacecamビデオを記録する方法のステップ
ステップ1:Quick Timeを起動し、[ファイル]> [新しい動画の記録]を選択します。
ステップ2:メイン画面の上部にある[表示]> [上部にフロート]を選択し、カメラウィンドウが画面に表示されることを確認します。そして、必要に応じてカメラウィンドウを調整できます。
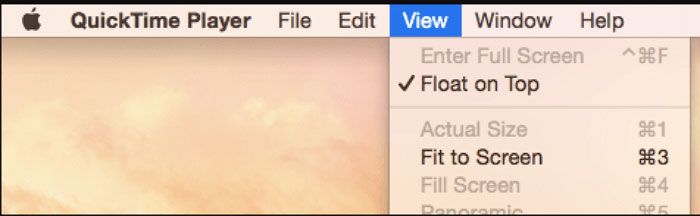
ステップ3:[ファイル]> [新しい動画の記録]を再度設定すると、画面記録ウィンドウが表示されます。この画面では、ニーズに合わせて一部の記録設定を変更できます。
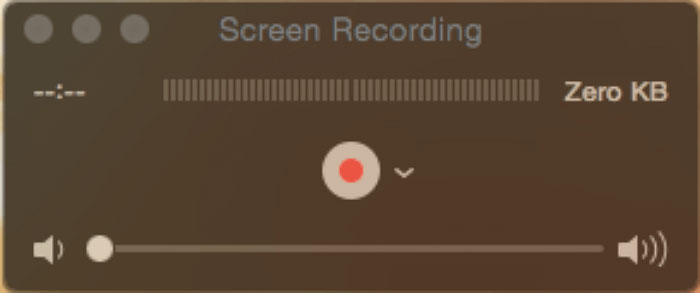
ステップ4:次に、赤いボタンをクリックして記録を開始します。操作が完了したら、「Command-Control-Esc」ボタンをクリックして画面の記録を停止できます。
電話でFacecamを記録する方法
携帯電話の使用に慣れている場合は、携帯電話にfacecamアプリが必要になる場合があります。現在、多くの電話ゲームがインターネットで人気があります。 facecamのゲームビデオはYouTubeでより人気があり、多くの人々がそれを視聴するようになりました。だから、あなたのfacecamビデオを記録できる強力なアプリが必要です。このソフトウェアの名前は Screen Recorder - Record with Facecam and Audio.