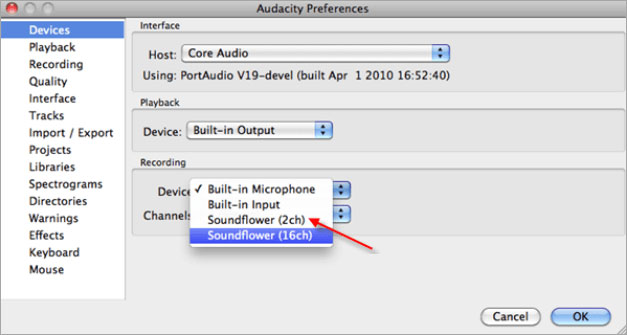3つの無料の方法:Macでオーディオ付きの画面を記録する方法

まとめ
この記事は、Macで画面と音声を同時に録音する方法と、Macで内部音声を録音する方法の問題を扱っています。システムオーディオでビデオを記録できるほとんどのプログラムは、かなり高価になる可能性があります。ここでは、QuickTime Player、Sounderflower、Audacityを使用して、Macで画面を音声付きで録音する3つの無料の方法を紹介します。
方法1:MacでQuickTime Playerを使用して音声付きの画面を記録する方法
QuickTime Playerは、ビデオおよびオーディオファイルを視聴できるだけでなく、画面を記録することもできます。画面全体または選択した領域に表示したものをすべて記録できます。その上、それはまた、外部スピーカーとビデオ付きの内蔵マイクを通してオーディオを一緒に録音することもできます。 MacでQuickTime Playerを使用して画面と音声を記録するには、以下の手順に従ってください。
ステップ1:アプリケーションフォルダーからQuickTime Playerを開き、メニューバーから[ファイル]> [新しい画面記録]を選択して、[画面記録]ウィンドウを開きます。音声またはその他の音声で動画を録画するには、マイクを選択します。録音中に必要に応じてオーディオの音量を調整できます。
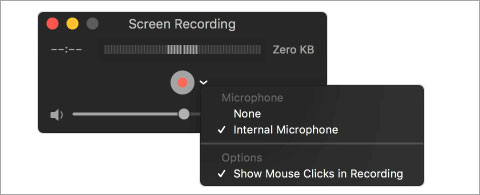
ステップ2:[記録]ボタンをクリックして記録を開始します。画面のどこをクリックしても、画面全体の記録を開始できます。または、ドラッグして記録する領域を選択し、その領域内の[記録の開始]をクリックします。
ステップ3:メニューバーの[停止]ボタンをクリックするか、Command + Control + Esc(エスケープ)を押して、記録を停止して保存します。録音が完了すると、QuickTime Playerは自動的に録音を開きます。これで、録音を再生、編集、または共有できます。
方法2:MacでSoundflowerを使用してサウンド付きの画面を記録する方法
QuickTime Playerでは、Macの内蔵マイクを使って吹き替えを同時に録音できます。ただし、システムサウンドは録音できません。このパートでは、Soundflower(無料のMacアプリであるプログラムからのオーディオをルーティングして別のアプリケーションの入力として機能させることができる)を使用して、内部オーディオで画面を録音する方法を正確に示します。このソフトウェアとQuickTime Playerを使用すると、システムオーディオで画面を記録できます。
Macでこのソフトウェアを使用して画面をオーディオで録音するワークフローは次のとおりです。Soundflowerは、スピーカー(またはヘッドフォン)に出力されるオーディオをQuickTimeプレーヤーにルーティングするだけです。次に、QuickTimeプレーヤーはSoundflowerチャネルをマイクとして使用するため、Soundflowerから送信されたサウンドはすべて画面に記録されます。
ステップ1:MacにSounderflowerをダウンロードしてインストールします。 Macにアプリをインストールしたので、画面と音声の録音を開始できます。
ステップ2:[システム環境設定]> [サウンド]> [出力]を開きます。 Soundflowerがインストールされたので、組み込みの出力の代わりにそれを選択できます。
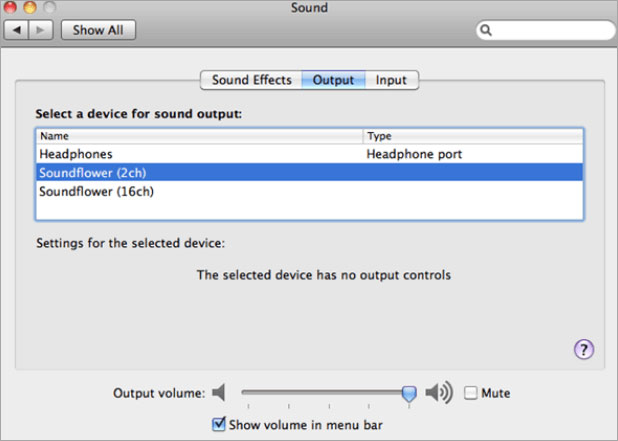
ステップ3:QuickTime Playerを開き、[ファイル]> [新しい画面記録]をクリックします。録音ボタンの横にあるドロップダウン矢印をクリックし、マイクとしてSoundflower(2ch)を選択します。
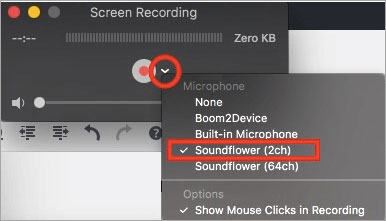
ステップ4:[記録]ボタンをクリックして記録を開始します。 iTunesで曲を再生でき、録音を停止して再生すると、音も聞こえます。
方法3:Audacityを使用してMacで内部オーディオを録音する方法
上記の2つの方法は、Macで画面と音声を同時に記録する方法を説明しています。次のステップバイステップのチュートリアルでは、SoundflowerとAudacityを使用してMacで内部オーディオを録音する方法について説明します。
Audacityを使用すると、オーディオを録音および編集できます。Soundflowerを使用すると、デフォルトのスピーカーではなく、他のMacアプリにサウンドをルーティングできます。この方法を使用して、ブラウザで再生しているインターネットラジオ局、システムオーディオ、またはiMacとMacBookで開いているアプリケーションからのサウンドを鳴らすことができます。
ステップ1:AudacityとSoundflowerをダウンロードしてMacにインストールします(上のダウンロードリンクをクリックしてください)。
ステップ2:サウンド出力用のデバイスとしてSoundflowerを設定します。[システム環境設定]> [サウンド]> [出力]> [サウンドフラワー(2ch)]を開きます。ほとんどの目的で問題ありません。これを行うと、音が聞こえなくなることに注意してください。
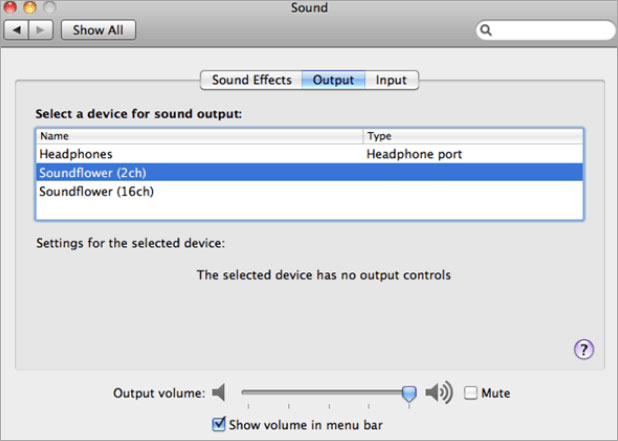
ステップ3:次に、環境設定でAudacityを開きます。 「デバイス」タブをクリックし、「録音」で録音デバイスとして「Soundflower(2ch)」を選択します。次に、「録音」をクリックして「ソフトウェアプレイスルー」を選択すると、Audacity内で録音しながらオーディオを聞くことができます。 [OK]をクリックして設定を保存します。