I migliori 8 registratori di schermate Facecam per Windows / Mac
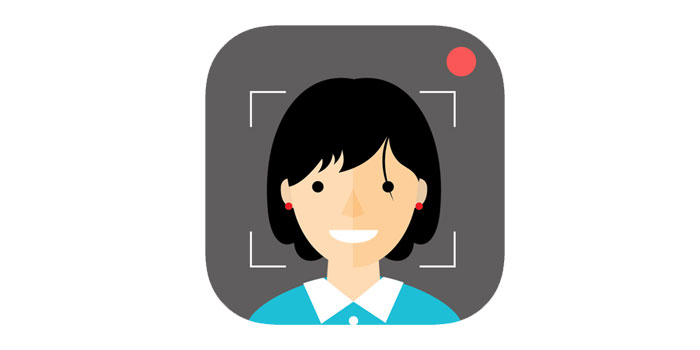
Riepilogo
Una registrazione dal vivo dello schermo del tuo computer con facecam è uno strumento utile per creare clip di istruzioni, tutorial video, lezioni online per l'istruzione a distanza o per dimostrare le tue abilità di gioco. Se hai bisogno di fare questo tipo di lavoro, puoi usare alcuni registratori dello schermo con strumenti facecam. In questa pagina, ti mostreremo i primi 8 registratori dello schermo con facecam su Windows e Mac.
In alto 1: Any Screen Recorder
Se sei un utente di PC Windows 10 e hai bisogno di un software di registrazione dello schermo multiuso con funzionalità facecam, la scelta migliore è Any Screen Recorder. Questo nuovissimo software può catturare uno schermo intero o solo una parte dello schermo, incluso un video dalla tua webcam. Durante la registrazione, puoi modificare le impostazioni multiple della tua webcam come luminosità, contrasto, sfumature, saturazione, nitidezza, bilanciamento del bianco, compensazione dell'illuminazione.
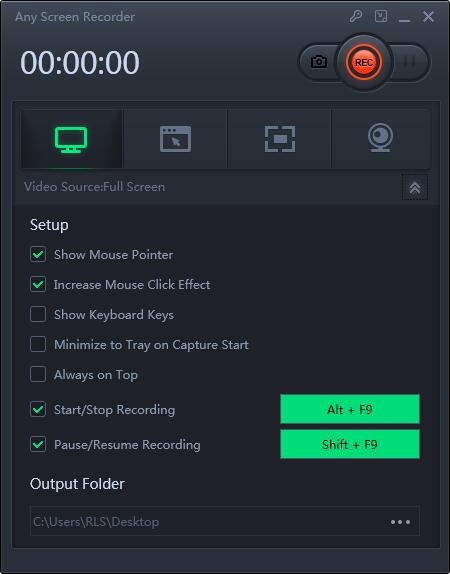
2 principali: Ezvid
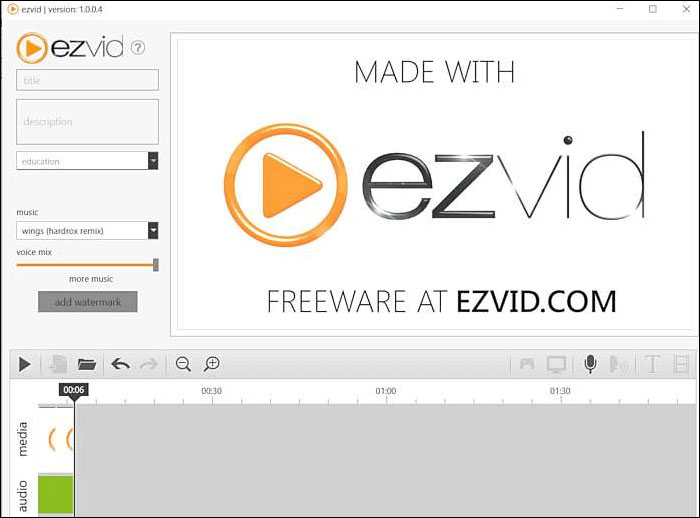
Questo registratore dello schermo gratuito con facecam ti consente di acquisire facilmente schermate e video. Viene fornito con un editor integrato e aiuta a registrare video tutorial o progetti scolastici. Con un clic, puoi registrare lo schermo e catturare tutto ciò che appare sullo schermo del computer: pagine web, giochi, applicazioni, programmi di pittura, mappe.
3 più popolari: Bandicam
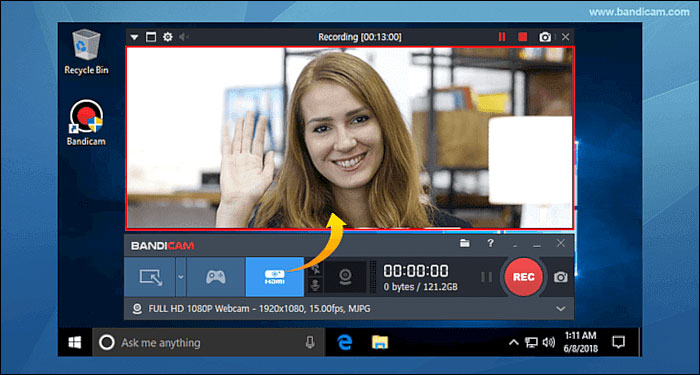
Questo programma desktop leggero ti aiuta a registrare video dello schermo, con audio e webcam simultaneamente sul tuo PC Windows. È semplice da usare e fornisce diverse funzioni utili, come la registrazione di video di alta qualità, gameplay, video da dispositivi esterni (Xbox / PlayStation, IPTV). È possibile pianificare l'attività di registrazione, nonché strumenti di disegno e screenshot in tempo reale.
Top 4: Screen Recorder Pro per Win10
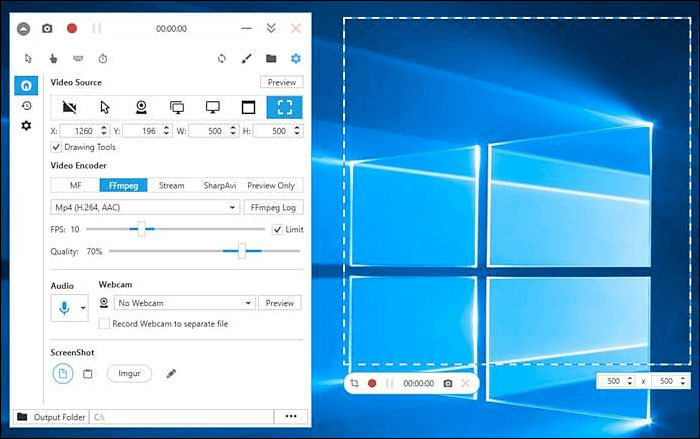
Questo software, consigliato da Microsoft Store, può catturare anche lo schermo, la webcam, l'audio e i movimenti del cursore. È possibile registrare aree selezionate, applicazioni specifiche, la finestra attiva, la webcam. Ti consente di catturare i clic del mouse o le sequenze di tasti, per mescolare la voce registrata dal microfono o dall'uscita dell'altoparlante con la regolazione della qualità della voce.
Il software fornisce uno strumento di registrazione dello schermo facile da usare ma professionale. Ti consente di registrare lo schermo con audio di alta qualità e salvare il video in più formati, inclusi MOV, MKV, AVI, MP4 e GIF. Puoi anche registrare schermate utilizzando la tua webcam.
Top 5: un pensatore
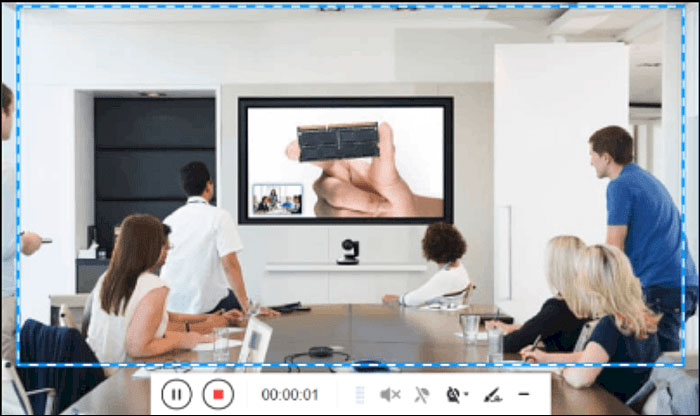
Screen Grabber Pro, fornito da Aceyhinker, è un registratore desktop che ti aiuta a catturare qualsiasi attività che si verifica sullo schermo del tuo computer. Supporta più modalità di registrazione: cattura dell'intero schermo o di una regione selezionata, registra solo audio, cattura video dalla webcam o registra un'area specifica intorno al mouse. Puoi registrare il tuo gameplay, video web, istruzioni, tutorial, webinar, riunioni, chat video, podcast, musica, ecc. Puoi scegliere tra vari formati di output come MP4, WMV, AVI, MOV, FLV, MPEG, VOB, GIF, ecc. per una riproduzione e una condivisione fluide.
6 principali: Screencast-O-Matic
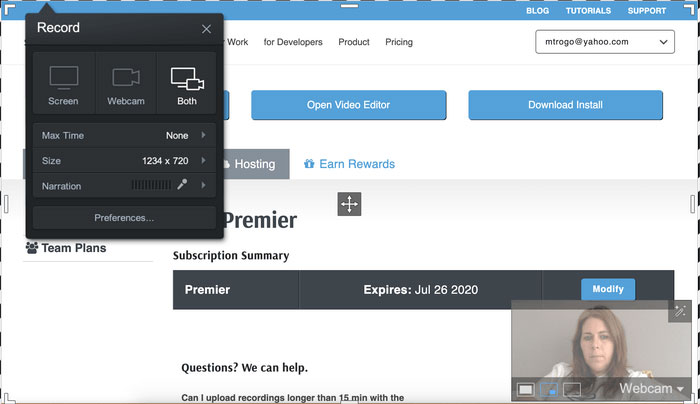
Questa applicazione offre strumenti per la creazione di video intuitivi e convenienti. Con un registratore dello schermo facile da usare, puoi catturare qualsiasi area dello schermo con l'opzione di aggiungere la narrazione dal tuo microfono e il video dalla tua webcam. Puoi migliorare il tuo video con un editor video, come l'aggiunta di testo, forme e immagini. Puoi anche creare divertenti animazioni o transizioni fluide.
Top 7: QuickTime Player
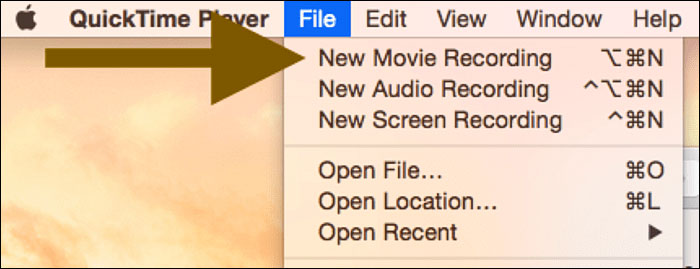
Puoi utilizzare QuickTime, il lettore multimediale nativo su macOS, un software di registrazione dello schermo comodo e facile da usare che ti consente di acquisire qualsiasi parte dello schermo, registrare video e audio HD e acquisire schermate in qualsiasi momento piace. Ciò ti consentirà di fornire brevi spiegazioni video o tutorial di YouTube. Potresti voler disporre lo schermo (dove verrà posizionata la videocamera, ecc.) Prima di iniziare la registrazione. Dopo aver terminato, puoi modificare il tuo video usando QuickTime, ad esempio, puoi andare su QuickTime> Modifica> Taglia per rimuovere le parti indesiderate del tuo video.
Top 8: Screeny
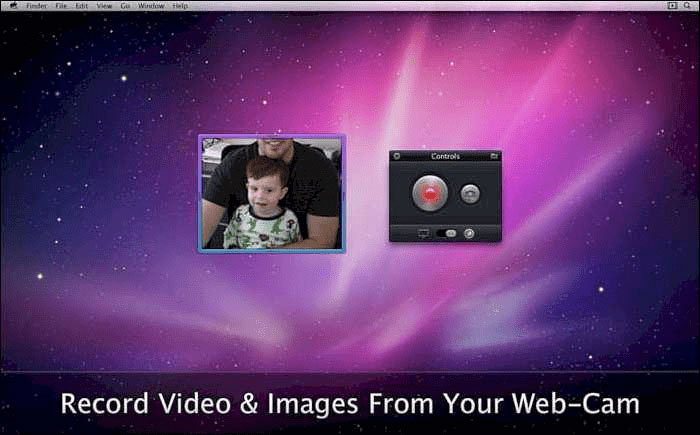
Screeny semplifica l'acquisizione dello schermo e ti dà la libertà di acquisire i tuoi video o le tue immagini in qualsiasi dimensione. È possibile ridimensionare l'area di cattura o inserire le dimensioni esatte in pixel per impostare le dimensioni dell'area di cattura.

