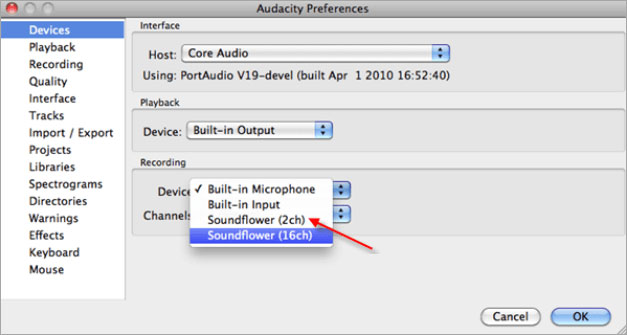3 modi gratuiti: come registrare lo schermo su Mac con audio

Riepilogo
Questo articolo è dedicato al problema di come registrare contemporaneamente schermo e audio su Mac e come registrare audio interno su Mac. La maggior parte dei programmi che ti consentono di registrare video con l'audio del sistema possono essere piuttosto costosi. Mentre qui, ti mostreremo tre modi gratuiti per registrare lo schermo su Mac con audio utilizzando QuickTime Player, Sounderflower e Audacity.
Metodo 1: come registrare lo schermo su Mac con audio utilizzando QuickTime Player
QuickTime Player non solo può guardare file video e audio, ma può anche registrare lo schermo. Può registrare tutto ciò che hai visualizzato su schermi interi o regioni selettive. Inoltre, è anche in grado di registrare l'audio tramite altoparlanti esterni e microfono integrato con video insieme. Segui i passaggi seguenti per registrare lo schermo e l'audio su Mac con QuickTime Player.
Passaggio 1: Apri QuickTime Player dalla cartella Applicazioni, quindi scegli "File"> "Nuova registrazione schermo" dalla barra dei menu per aprire la finestra Registrazione schermo.Per registrare video con voce o altro audio, scegli un microfono. È possibile regolare il volume dell'audio durante la registrazione in base alle proprie esigenze.
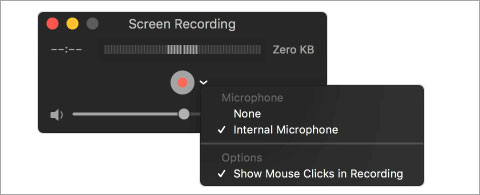
Passaggio 2: fare clic sul pulsante "Registra" per avviare la registrazione. È possibile fare clic in un punto qualsiasi dello schermo per avviare la registrazione dell'intero schermo. Oppure trascina per selezionare un'area da registrare, quindi fai clic su "Avvia registrazione" all'interno di quell'area.
Passaggio 3: fai clic sul pulsante "Interrompi" nella barra dei menu o premi Comando + Ctrl + Esc (Esc) per interrompere e salvare la registrazione. Al termine della registrazione, QuickTime Player aprirà automaticamente la registrazione. Ora puoi riprodurre, modificare o condividere la registrazione.
Metodo 2: come registrare lo schermo con audio su Mac con Soundflower
QuickTime Player ti consente di registrare la voce fuori campo contemporaneamente con i microfoni incorporati del Mac. Tuttavia, non può registrare i suoni di sistema. In questa parte, ti mostreremo esattamente come registrare lo schermo con audio interno con Soundflower, un'app gratuita per Mac che ti consente di instradare l'audio da un programma in modo che funga da input per un'altra applicazione. Utilizzando questo software e QuickTime Player, puoi registrare lo schermo con l'audio del sistema.
Il flusso di lavoro di registrazione dello schermo con audio su Mac utilizzando questo software è: Soundflower indirizza semplicemente l'audio che altrimenti verrebbe emesso dagli altoparlanti (o dalle cuffie) al lettore QuickTime. A sua volta, il lettore QuickTime utilizza il canale Soundflower come microfono, quindi qualsiasi suono inviato da Soundflower viene registrato con lo schermo.
Passaggio 1: scarica e installa Sounderflower sul tuo Mac. Ora che hai installato l'app sul tuo Mac, puoi avviare la registrazione dello schermo e dell'audio.
Passaggio 2: apri "Preferenze di sistema"> "Audio"> "Uscita". Ora che Soundflower è installato, sarai in grado di sceglierlo al posto dell'output integrato.
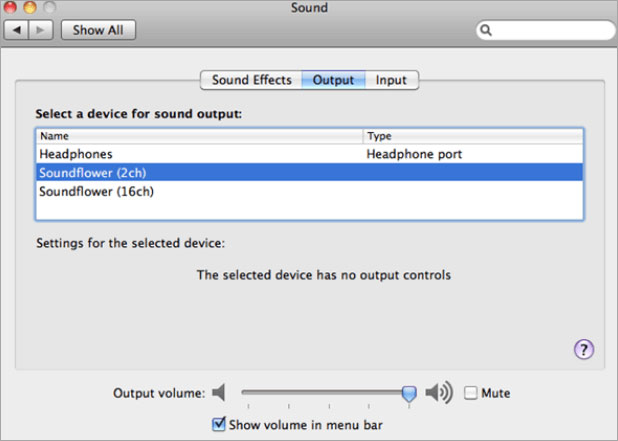
Passaggio 3: apri QuickTime Player, fai clic su "File"> "Nuova registrazione schermo". Fai clic sulla freccia del menu a discesa sul lato del pulsante di registrazione e seleziona Soundflower (2ch) come microfono.
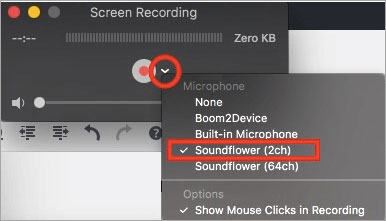
Passaggio 4: fare clic sul pulsante "Registra" per avviare la registrazione. Puoi riprodurre una canzone su iTunes e, una volta interrotta la registrazione, riprodurla, sentirai anche il suono.
Metodo 3: come registrare audio interno su Mac utilizzando Audacity
I due modi precedenti spiegano come registrare contemporaneamente lo schermo e l'audio su Mac. Il seguente tutorial passo passo spiega come registrare l'audio interno su Mac utilizzando Soundflower e Audacity.
Audacity ti consente di registrare e modificare l'audio mentre Soundflower ti aiuta a indirizzare i suoni a qualsiasi altra app Mac invece che agli altoparlanti predefiniti. Puoi utilizzare questo metodo per riprodurre i suoni da qualsiasi stazione radio Internet riprodotta nel browser, dall'audio del sistema o persino dai suoni provenienti da un'applicazione aperta su iMac e MacBook.
Passaggio 1: scarica e installa Audacity e Soundflower (fai clic sul link per il download sopra) sul tuo Mac.
Passaggio 2: imposta Soundflower come dispositivo per l'uscita audio: apri "Preferenze di sistema"> "Suono"> "Uscita"> "Soundflower (2ch)". va bene per la maggior parte degli scopi. Nota che una volta fatto questo, non sarai più in grado di sentire un suono.
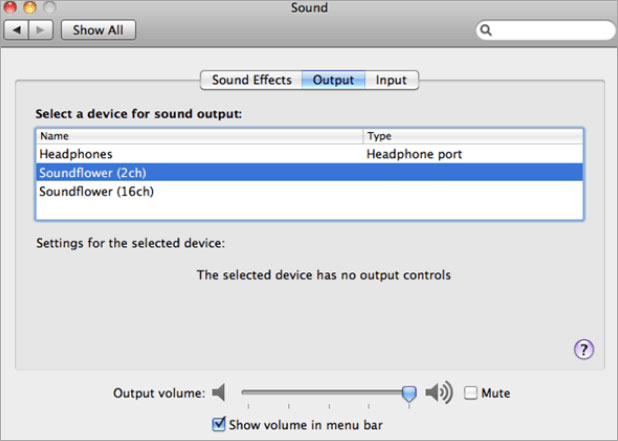
Passaggio 3: ora, apri Audacity nelle Preferenze. Fare clic sulla scheda "Dispositivi" e selezionare Soundflower (2ch) come dispositivo di registrazione in Registrazione. Quindi, fai clic su "Registrazione" e seleziona "Riproduzione software", quindi puoi ascoltare l'audio durante la registrazione all'interno di Audacity. Fare clic su OK per salvare le preferenze.