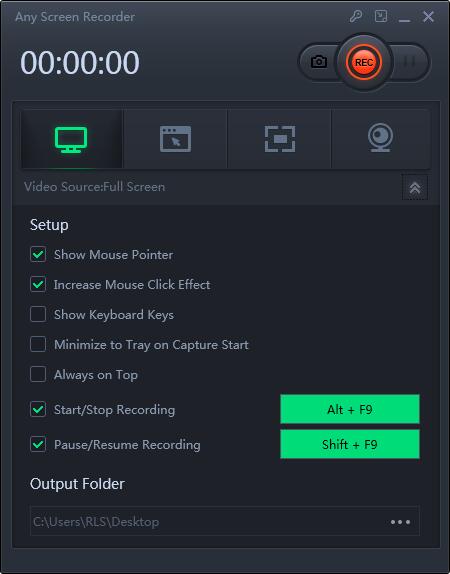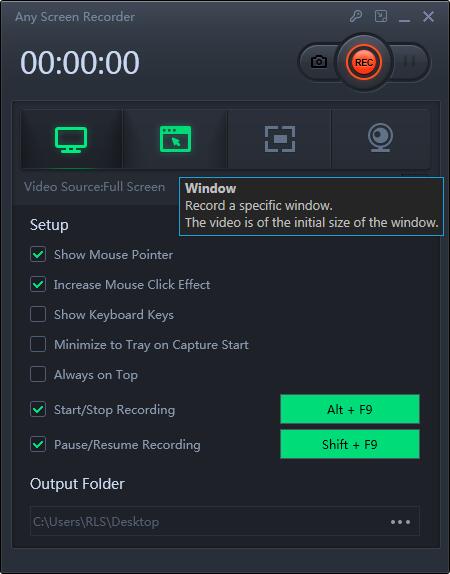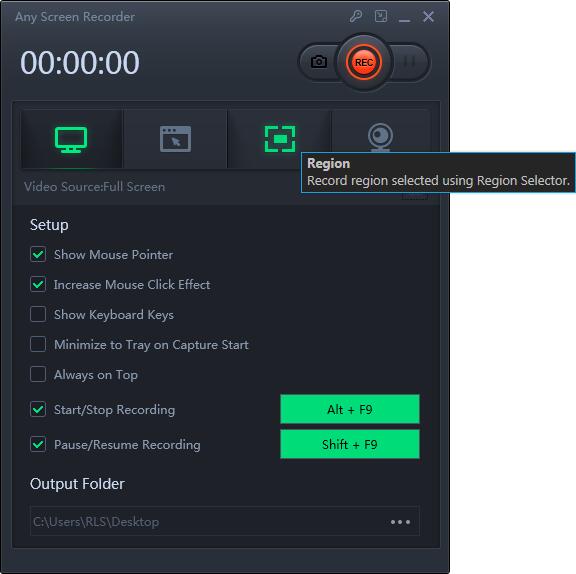2 modi: come registrare facilmente un video Steam Gamely
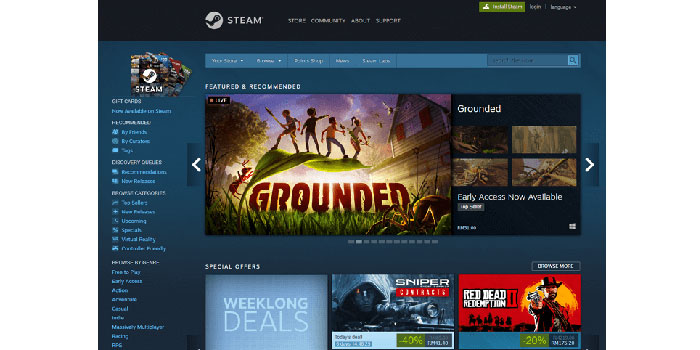
Riepilogo
Steam è diventata sempre più la piattaforma di gioco più popolare. Molti giochi caldi sono pubblicati in questa piattaforma di gioco, come Player Unknown's Battlegrounds, Red Dead Redemption 2, Satisfactory e altro. E su YouTube, molti blogger mostrano i loro video di registrazione di giochi per attirare enormi fan a guardarli. Se vuoi registrare il video del gioco Steam, potresti aver bisogno di un buon registratore di giochi. Ti mostreremo i 2 migliori registratori di giochi Steam su Windows per aiutarti a registrare facilmente il tuo gioco Steam.
Registra un video di Steam con la barra dei giochi su Windows
Game Bar è un potente registratore dello schermo integrato in Windows 10. Questo software è progettato per i giocatori in Windows che puoi utilizzare per acquisire schermate, registrare e trasmettere videogiochi. Oltre a registrare i giochi, questo programma supporta anche la registrazione dell'intero schermo del computer. Quindi, se sei un utente Windows, non hai nemmeno bisogno di scaricare il software ant che puoi liberare per utilizzare questo programma. E questo software è molto facile da usare; puoi aprirlo direttamente nel menu Start.
Come registrare il gioco Steam utilizzando la barra dei giochi
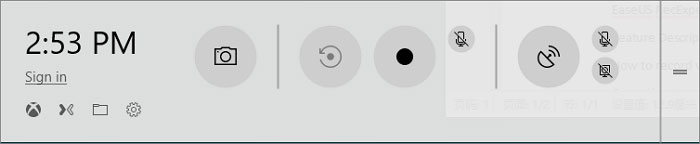
Passaggio 1: fai clic sul menu Start per cercare nella barra dei giochi per aprirla oppure utilizza la scorciatoia da tastiera predefinita "Windows + G".
Passaggio 2: prima di utilizzare questo software, è necessario aprire un gioco. Quindi, nella schermata principale del software del registratore, è possibile modificare le impostazioni di registrazione, ad esempio "Generale", "Trasmissione", "Audio" e altre impostazioni.
Passaggio 3: al termine della modifica, puoi fare clic sul pulsante "Avvia" per avviare la registrazione. Quando vuoi terminare la registrazione, puoi fare clic sull'arresto per terminare la registrazione del gioco e il video del gioco verrà salvato sul tuo computer.
Alla fine, devi assicurarti che questo software sia aperto quando lo usi per registrare video. In generale, questo software è abilitato per impostazione predefinita. Puoi controllare se questo software è aperto o meno da "Impostazioni"> "Giochi"> "Barra dei giochi".
Come registrare il gioco Steam utilizzando Steam Game Recorder
Steam Game Video Recorder è un registratore dello schermo all-in-one, che puoi registrare video, audio, giochi e webcam. E puoi anche registrare lo schermo con la webcam, registrare video con audio e altre funzioni di registrazione. Ad eccezione di questi strumenti di registrazione di base, questo software supporta anche la registrazione di giochi. È possibile utilizzare questa funzione per registrare l'intero gioco per computer, selezionare la parte della schermata di gioco da registrare e registrare il gioco con la webcam. Al termine della registrazione, puoi persino utilizzare la funzione di modifica avanzata per modificare il video della registrazione del gioco.
Passaggio 1: avvia il gioco che stai per registrare, quindi lo Steam Game Video Recorder scaricato.
Passaggio 2: una volta iniziato a giocare, fai clic sul pulsante "Registra gioco" per accedere alla registrazione del gioco.
Passaggio 3: seleziona la regione e fai clic sul pulsante "REC" per avviare la registrazione. E poi puoi scegliere di mettere in pausa o interrompere la registrazione durante il corso del gioco.
Passaggio 4: dopo aver salvato il video di gioco registrato su Steam, puoi salvare direttamente il video su un disco locale o caricarlo su cloud storage, YouTube, Vimeo e molte altre piattaforme.