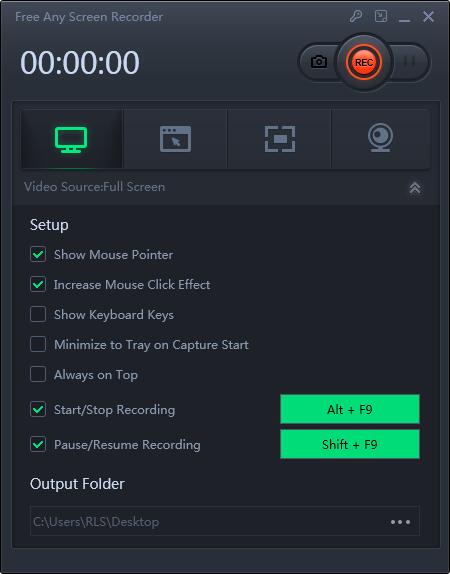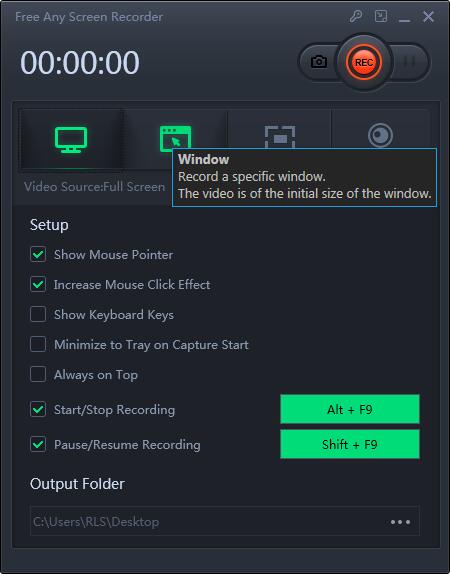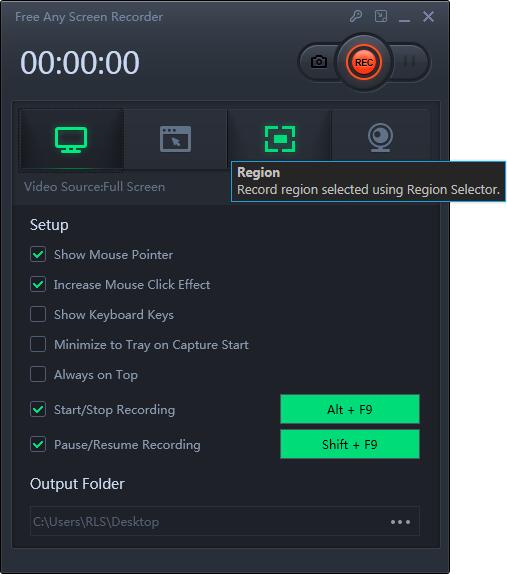Come registrare giochi e volti gratuitamente

Riepilogo
Di recente, i video di commento ai giochi sono più popolari nelle piattaforme di riproduzione video. Questo tipo di video è costituito da una schermata di gioco e da una webcam frontale. Se desideri registrare un gioco e un video di volti, potresti doverlo fare con l'aiuto del registratore dello schermo. Questa pagina ti mostrerà i migliori registratori di Game and Face Screen per aiutarti a registrare il gioco e il viso.
Barra dei giochi: The Beat Game e Face Recorder su Windows 10
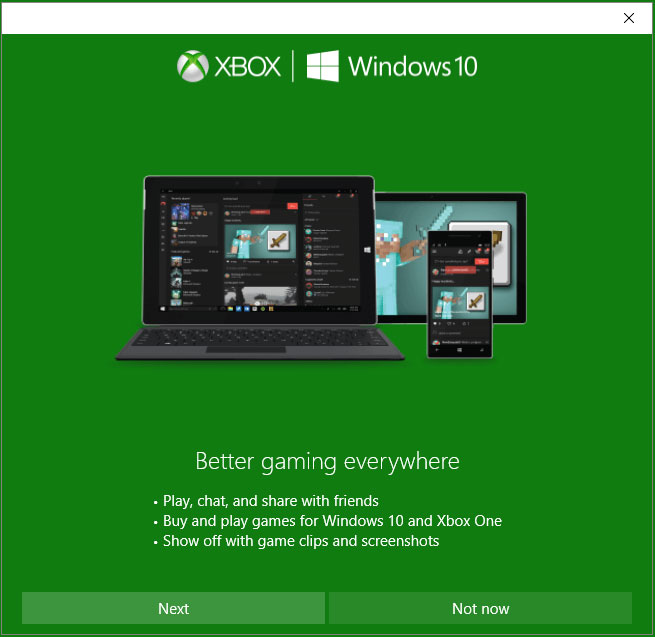
Game Bar è il registratore dello schermo integrato in Windows 10, progettato per i giocatori in Windows 10. Puoi utilizzare questo software per registrare lo schermo del tuo computer, registrare il gioco sullo schermo e altro ancora. Utilizzando questo software, non è necessario scaricare o installare alcun software sul computer che puoi utilizzare gratuitamente. Sebbene questo software sia facile da usare, la funzione Face Cam non supporta questo software. Puoi usare questo programma solo per registrare la schermata di gioco. Se hai bisogno di registrare la schermata di gioco e il viso, questo software potrebbe non aiutarti molto.
Registratore di giochi e volti: registra giochi e volti gratuitamente
Game and Face Video Recorder è un registratore di schermo tutto in uno. Puoi usare questo software per registrare video, audio, webcam e giochi. Dal mese scorso, questo software è stato pubblicato, che ha attirato molta attenzione da parte della gente. Ad eccezione di queste funzioni di registrazione di base, questo software supporta anche la registrazione della schermata di gioco e del viso contemporaneamente. Se desideri registrare video di commenti di gioco, questo software è la scelta migliore.
I passaggi per registrare il gioco e il viso utilizzando Game and Face Video Recorder
Passaggio 1: scarica e installa Game and Face Recorder sul tuo computer, quindi avvialo.
Passaggio 2: nella schermata principale, scegli "Schermata di registrazione". Prima di iniziare la registrazione, devi assicurarti che la videocamera stia guidando, quindi fare clic su "Webcam" per selezionare "Dispositivo video USB".
Passaggio 3: vedrai apparire l'area di registrazione nella finestra della webcam. E puoi anche selezionare l'area di registrazione sullo schermo. Fai clic sul pulsante REC "per avviare la registrazione e il tuo viso verrà visualizzato nell'angolo dello schermo.